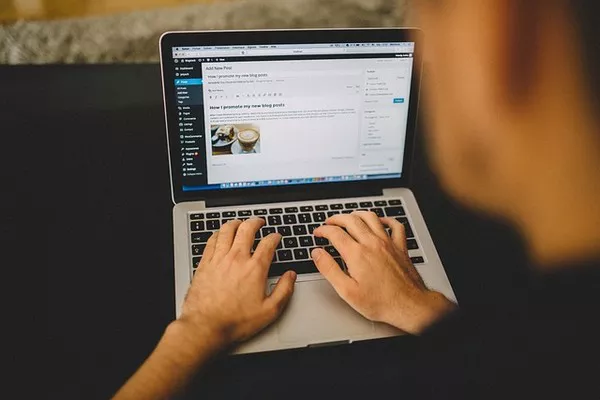Understanding user behavior is vital for the success of any website, whether it’s a personal blog or a business website. Google Analytics is one of the most powerful tools available to website owners to track user activities, understand traffic patterns, and measure key metrics like conversions, engagement, and audience demographics.
If you’re running a WordPress website, integrating Google Analytics can seem like a technical challenge. However, it’s much easier than it appears. This guide will walk you through how to add Google Analytics to your WordPress website, from creating an account to using plugins or manually embedding code, ensuring you get the insights needed to grow your website.
What Is Google Analytics?
Google Analytics is a free tool offered by Google that tracks and reports website traffic. It collects data about visitors and their actions, such as how they found your website, what pages they visit, how long they stay, and more. This data is essential for optimizing your website for better user experiences, increasing conversions, and improving search engine optimization (SEO).
Why You Need Google Analytics for Your WordPress Website
Without Google Analytics, you’re essentially flying blind. Here’s why integrating it into your WordPress website is important:
- Track User Behavior: See which pages visitors interact with, how long they stay, and where they exit.
- Traffic Sources: Understand whether users come from search engines, social media, direct visits, or referrals.
- Content Optimization: Identify top-performing content and pages that need improvement.
- Audience Insights: Get demographic data to better tailor your content.
- Measure Conversion Rates: Track goal completions like purchases, form submissions, or sign-ups.
- SEO Performance: Monitor organic traffic and assess how SEO efforts are paying off.
Methods to Add Google Analytics to WordPress
There are two main methods to integrate Google Analytics into your WordPress website:
Using a Plugin: Easiest for beginners and requires no coding knowledge.
Manual Insertion: Involves directly adding the Google Analytics tracking code to your website.
Let’s dive into each method in detail.
Method 1: Adding Google Analytics Using a Plugin
WordPress plugins make it incredibly easy to add Google Analytics without touching any code. There are several plugins designed specifically for this purpose, with the most popular ones being MonsterInsights, Google Site Kit, and ExactMetrics.
Step 1: Sign Up for Google Analytics
Create a Google Analytics Account: Go to Google Analytics and sign in with your Google account. If you don’t have an account, create one for free.
Set Up a Property: Once logged in, click on “Start measuring” to set up your website as a property. You’ll be asked to enter details such as your website name, URL, industry category, and time zone.
Get the Tracking ID: After completing the setup, you will receive a unique Tracking ID and a tracking code (in the form of a JavaScript snippet) that you will use to connect Google Analytics to your website.
Step 2: Install a Google Analytics Plugin on WordPress
Now that you have your Tracking ID, it’s time to install a plugin to integrate Google Analytics.
Option 1: Using MonsterInsights
Install MonsterInsights:
- Log in to your WordPress admin dashboard.
- Go to Plugins > Add New.
- Search for “MonsterInsights” in the search bar.
- Click “Install Now” and activate the plugin.
Connect MonsterInsights to Google Analytics:
- Once activated, you’ll see a new MonsterInsights tab in the dashboard.
- Click on Insights > Settings.
- You’ll be prompted to authenticate with Google. Click on “Authenticate with your Google account” and follow the prompts.
- Select the website property you created in Google Analytics and grant permissions.
Configure Plugin Settings:
- After successful authentication, you can configure tracking options such as file downloads, outbound links, and affiliate link tracking.
- MonsterInsights will now automatically embed your Google Analytics tracking code into your website, and you’ll begin receiving analytics data.
Option 2: Using Google Site Kit
Install Google Site Kit:
- Similar to MonsterInsights, navigate to Plugins > Add New in your WordPress dashboard.
- Search for “Google Site Kit” and install the plugin.
Set Up Google Site Kit:
- Once installed and activated, Site Kit will appear in your dashboard.
- Click on “Start Setup” and connect the plugin with your Google account.
- Follow the prompts to authenticate, then select the Google Analytics property you created earlier.
Additional Features:
Google Site Kit not only integrates Google Analytics but also connects Google Search Console, AdSense, and PageSpeed Insights, providing an all-in-one dashboard within WordPress.
Step 3: View Your Analytics Data
After successfully integrating Google Analytics, it may take 24–48 hours for data to start appearing in your Google Analytics dashboard. The plugin will allow you to view key stats directly in your WordPress dashboard, or you can log into Google Analytics for more in-depth reports.
Method 2: Adding Google Analytics Manually (Without a Plugin)
If you prefer not to install an additional plugin on your WordPress site, you can manually add the Google Analytics tracking code. This method requires basic knowledge of how to edit your website’s code.
Step 1: Get the Google Analytics Tracking Code
After setting up your Google Analytics account, you’ll receive a piece of JavaScript code that looks something like this:
<!– Global site tag (gtag.js) – Google Analytics –>
<script async src=”https://www.googletagmanager.com/gtag/js?id=YOUR_TRACKING_ID”></script>
<script>
window.dataLayer = window.dataLayer || [];
function gtag(){dataLayer.push(arguments);}
gtag(‘js’, new Date());
gtag(‘config’, ‘YOUR_TRACKING_ID’);
</script>
Replace YOUR_TRACKING_ID with your actual Google Analytics ID。
Step 2: Add the Tracking Code to WordPress
Go to Your WordPress Dashboard:
- Log in to your WordPress admin panel.
Access Theme Editor:
- From the dashboard, navigate to Appearance > Theme Editor.
- On the right-hand side, find and click on the header.php file (usually listed as Theme Header).
Insert the Tracking Code:
- Paste the Google Analytics tracking code just before the closing
</head>tag. - Click “Update File” to save your changes.
Verify Installation:
Visit your website and check the Google Analytics real-time report to see if the tracking code is working. If you see active users on your site, the setup was successful.
Caution: Backup Before Editing Theme Files
Before manually editing any code, it’s critical to back up your website. Mistakes in the code could lead to broken themes or site downtime. You can also use a child theme for safer code modification.
Alternative: Using a Code Snippet Plugin
If editing the theme files feels risky, you can use a plugin like Insert Headers and Footers to add the Google Analytics tracking code safely.
Install Insert Headers and Footers:
- Go to Plugins > Add New, search for “Insert Headers and Footers,” install and activate it.
Insert the Tracking Code:
- Navigate to Settings > Insert Headers and Footers.
- Paste your Google Analytics code in the “Scripts in Header” section.
- Save the changes.
This method avoids editing your theme files directly, reducing the risk of errors during updates or theme changes.
See Also What Is The Purpose Of The Media Library In WordPress?
Conclusion
Adding Google Analytics to your WordPress website is a crucial step toward optimizing your website’s performance. Whether you choose to use a plugin like MonsterInsights or Google Site Kit or prefer manually embedding the tracking code, the benefits of understanding your audience and traffic sources are indispensable.
By following this guide, you can seamlessly integrate Google Analytics, gain valuable insights into user behavior, and use this data to grow your website and improve your content strategy. With data-driven decisions, you’ll be able to optimize your website for better engagement, increased conversions, and long-term success.
FAQs
1. Is Google Analytics free?
Yes, Google Analytics offers a free version that provides comprehensive data tracking. For larger businesses, Google Analytics 360 is available with advanced features.
2. Do I need coding skills to add Google Analytics to WordPress?
If you use a plugin like MonsterInsights or Google Site Kit, no coding skills are required. However, if you prefer to manually insert the tracking code, you will need basic knowledge of how to edit HTML code in WordPress.
3. How long does it take for Google Analytics data to appear?
It typically takes 24–48 hours for Google Analytics to start showing data after you’ve integrated it into your website.
You Might Be Interested In
- How Much Does WordPress Cost Per Month
- How to Contact WordPress: A Comprehensive Guide
- How Customizable Is WordPress? All You Need to Know