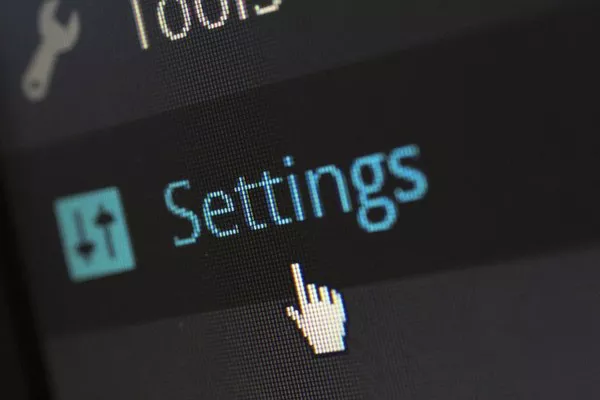In the world of website management and content creation, the WordPress Media Library serves as a pivotal component. It is not merely a repository for images, videos, and other media files; rather, it is a sophisticated tool that integrates seamlessly with the broader WordPress ecosystem. This article delves into the multifaceted role of the Media Library, examining its purpose, functionality, and benefits in detail.
Understanding the Media Library
The WordPress Media Library is an administrative feature designed to manage and organize media files on a WordPress site. It provides a centralized location where users can upload, edit, and manage various types of media, including images, audio files, videos, and documents. This library is integral to the content management system (CMS) as it streamlines the process of media integration into posts and pages.
Historical Context
To appreciate the Media Library’s current capabilities, it’s useful to look back at its evolution. Initially, WordPress was primarily a blogging platform with limited media management features. Early versions of WordPress had rudimentary options for handling media, often requiring manual upload and insertion into posts.
With the introduction of the Media Library in WordPress 2.9, significant improvements were made. The library allowed for easier file management, including bulk uploads and the ability to view all media files in one place. Since then, enhancements have continued, with features such as media editing, improved user interface, and integration with modern content creation tools.
Core Functions
The Media Library performs several core functions that contribute to efficient media management:
Centralized Media Management: The Media Library provides a single interface for managing all media files, eliminating the need to handle files through different locations or external tools.
File Upload and Storage: Users can upload media files directly from their computer to the WordPress site, where files are stored in the wp-content/uploads directory.
Media Integration: Once uploaded, media files can be easily inserted into posts and pages using a user-friendly interface. This integration enhances the visual appeal and functionality of the website.
File Editing: Basic editing options, such as cropping, rotating, and resizing images, are available directly within the Media Library, allowing users to make adjustments without needing external software.
Navigating the Media Library Interface
Understanding the Media Library’s interface is crucial for leveraging its full potential. The interface is designed to be intuitive and user-friendly, with several key elements that facilitate efficient media management.
Media Library Dashboard
The Media Library dashboard is the primary workspace for managing media files. It features a grid or list view of uploaded media, allowing users to quickly locate and interact with their files. Each media item is displayed with a thumbnail, title, and additional metadata.
Grid View vs. List View
The Media Library offers two distinct views: grid view and list view. Grid view presents media files in a visual grid format, making it easier to identify images and other visual content at a glance. List view, on the other hand, provides a more detailed list with metadata such as file size and upload date. Users can switch between these views based on their preferences and needs.
Media File Details
Clicking on a media file opens the Attachment Details screen, where users can view and edit detailed information about the file. This screen includes options to add a title, caption, alt text, and description, which are crucial for SEO and accessibility. Additionally, users can view and copy the file URL, manage file metadata, and perform basic editing tasks.
Uploading and Managing Media Files
Efficient media management is key to maintaining a well-organized WordPress site. The Media Library provides several features for uploading and managing files, ensuring a streamlined process for users.
Uploading Media Files
Users can upload media files in multiple ways:
Drag and Drop: Files can be dragged directly from the computer and dropped into the Media Library for quick uploads.
Select Files: Alternatively, users can click the “Add New” button and select files from their computer through a traditional file dialog.
Organizing Media Files
As the Media Library grows, organization becomes essential. WordPress provides several tools for managing media files effectively:
Folders and Categories: Although WordPress does not include native folder support, plugins are available that add folder and category functionality to the Media Library. These tools allow users to create custom folders and categorize media files for better organization.
Search and Filter: The Media Library includes search and filter options, enabling users to quickly find specific files based on keywords, file types, or dates.
Media File Editing
Basic editing capabilities are integrated directly into the Media Library. Users can perform tasks such as:
Crop and Resize: Modify image dimensions to fit specific requirements.
Rotate and Flip: Adjust image orientation as needed.
Apply Filters: Apply basic filters to enhance the visual appeal of images.
Integrating Media with Content
One of the primary purposes of the Media Library is to facilitate seamless integration of media files into posts and pages. This integration enhances the overall content experience and supports various types of content delivery.
Inserting Media into Posts and Pages
Users can insert media files into posts and pages through the WordPress editor. The process is straightforward:
Add Media Button: Within the post or page editor, the “Add Media” button opens the Media Library.
Select Media: Users can select media files from the library and insert them into the content.
Alignment and Size: After insertion, users can adjust media alignment and size to fit the layout of the post or page.
Embedding Media Files
In addition to traditional media insertion, WordPress supports embedding files from various sources. For instance:
Embed URLs: Users can embed media from external platforms (e.g., YouTube, Vimeo) by simply pasting the URL into the post editor.
Shortcodes: WordPress shortcodes allow users to embed media and create custom display options without extensive coding.
Advanced Media Management Features
While the basic functionality of the Media Library is robust, advanced users can leverage additional features to enhance media management.
Media Library Plugins
Numerous plugins extend the capabilities of the Media Library, offering features such as:
Enhanced Organization: Plugins that introduce folder structures and advanced categorization options.
Improved Editing Tools: Plugins that provide advanced image editing capabilities beyond the default options.
Media Optimization: Plugins that optimize media files for faster loading times and improved performance.
Media Library API
Developers can use the Media Library API to create custom solutions and integrate media management features into themes and plugins. The API provides access to media files and metadata, allowing for advanced customization and functionality.
Best Practices for Media Management
To make the most of the Media Library, following best practices is essential for maintaining an organized and efficient media repository.
Optimize Media Files
File Size: Compress media files to reduce their size without compromising quality. This practice improves website performance and loading times.
File Formats: Use appropriate file formats for different types of media. For example, JPEGs are ideal for photographs, while PNGs are better for graphics with transparency.
Regular Maintenance
Delete Unused Media: Periodically review and delete media files that are no longer in use to keep the Media Library uncluttered.
Update Metadata: Ensure that metadata, such as alt text and descriptions, is up-to-date for accessibility and SEO purposes.
See Also Where Is WordPress Debug Log
Conclusion
The WordPress Media Library is a powerful and versatile tool that plays a crucial role in content management and website development. By providing a centralized location for media file management, integration, and editing, it enhances the user experience and streamlines the content creation process. Understanding and utilizing the full range of features offered by the Media Library can significantly improve the efficiency and effectiveness of managing media on a WordPress site. Whether you’re a content creator, developer, or site administrator, mastering the Media Library’s capabilities is essential for achieving a well-organized and visually engaging website.
You Might Be Interested In
- Why Is WordPress Maintenance Important
- The Dominance of WordPress: An In-Depth Look
- How to Land Blogging Jobs as a Beginner: A Comprehensive Guide