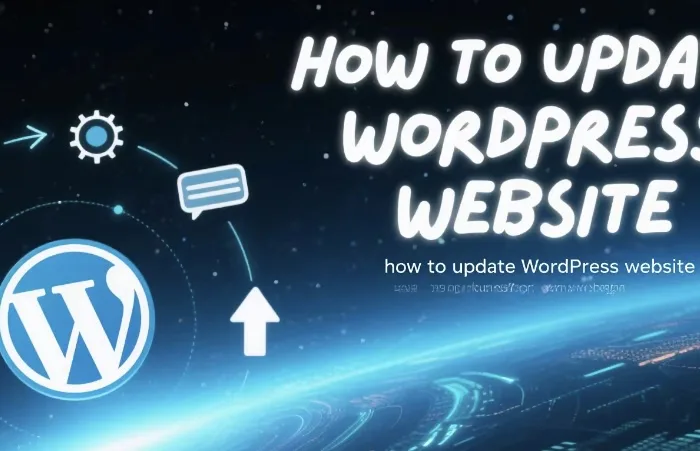WordPress is one of the most popular content management systems (CMS) globally, powering millions of websites. Regularly updating your WordPress website is crucial for several reasons. It enhances security by patching vulnerabilities, improves performance, and ensures compatibility with the latest plugins and themes. In this article, we will guide you through the process of updating a WordPress website step – by – step.
Backing Up Your Website
Why Backing Up is Essential
Before making any updates to your WordPress website, backing up your site is a non – negotiable step. A backup acts as a safety net in case something goes wrong during the update process. For example, if an update causes a conflict that breaks your site, you can easily restore it to its previous state.
Methods of Backing Up
There are two main ways to back up your WordPress site: using a plugin or manual backup.
Using a Backup Plugin: Plugins like UpdraftPlus and BackupBuddy are popular choices. UpdraftPlus is free and offers easy – to – use features. It allows you to schedule automatic backups and store them in various locations such as Dropbox, Google Drive, or Amazon S3. BackupBuddy, on the other hand, is a premium plugin with more advanced features, including migration tools and detailed reporting.
Manual Backup: Manual backup involves downloading your website’s files via FTP (File Transfer Protocol) and exporting your database using a tool like phpMyAdmin. This method requires more technical knowledge but gives you more control over the backup process.
Updating WordPress Core
Understanding WordPress Core Updates
The WordPress core is the foundation of your website. It consists of the underlying software that powers the entire platform. Core updates come in three types: major, minor, and security updates.
Major Updates: These updates often introduce significant new features and changes to the user interface. For example, the transition from WordPress 4.x to 5.x introduced the block editor (Gutenberg).
Minor Updates: Minor updates usually focus on bug fixes and small improvements to existing features.
Security Updates: These are the most critical updates as they patch security vulnerabilities that could be exploited by hackers.
Updating the WordPress Core
Automatic Updates: WordPress has a built – in feature for automatic updates. By default, WordPress will automatically update to the latest minor and security versions. You can check and manage these settings in the WordPress dashboard under “Settings” > “General”.
Manual Updates: If you prefer to update manually, go to the “Dashboard” > “Updates” in your WordPress admin panel. If there is a core update available, you will see a prompt. Click “Update Now” to start the update process. WordPress will download and install the new version, and then you can check your site to ensure everything is working correctly.
Updating Plugins
Importance of Plugin Updates
Plugins are third – party software that add additional functionality to your WordPress website. Regularly updating plugins is essential for security, performance, and compatibility. Outdated plugins can slow down your site, cause conflicts with other plugins or the WordPress core, and leave your site vulnerable to security threats.
How to Update Plugins
Checking for Updates: Log in to your WordPress dashboard and navigate to “Plugins” > “Installed Plugins”. If there are any updates available, you will see a notice next to the relevant plugins.
Updating Individual Plugins: To update a single plugin, click the “Update Now” link next to the plugin’s name. WordPress will download and install the new version.
Updating All Plugins at Once: If you have multiple plugins that need updating, you can select all the plugins by checking the box next to “Title” at the top of the plugin list. Then click “Bulk Actions” and select “Update” and click “Apply”.
Updating Themes
Significance of Theme Updates
Themes determine the look and feel of your WordPress website. Theme updates can bring new features, improve design, and fix security issues. For example, a theme update might add support for new WordPress features or improve the responsiveness of your site on mobile devices.
Updating Themes
Finding Theme Updates: In your WordPress dashboard, go to “Appearance” > “Themes”. If there is an update available for your current theme, you will see a notice.
Updating the Theme: Click the “Update Now” link to start the update process. WordPress will download and install the new version of the theme. It’s important to note that if you have made customizations to the theme files, these may be overwritten during the update. To avoid this, consider using a child theme.
Testing Your Updated Website
Why Testing is Necessary
After updating your WordPress website, thorough testing is essential to ensure that everything is working as expected. An update can sometimes cause conflicts, break functionality, or change the appearance of your site.
Testing Procedures
Visual Inspection: Check the overall layout and design of your website on different devices and browsers. Make sure that all images are displayed correctly, menus are working, and there are no broken links.
Functionality Testing: Test all the features of your website, such as contact forms, e – commerce functionality (if applicable), and search functionality. Ensure that all plugins are working as intended.
Performance Testing: Use tools like Google PageSpeed Insights or GTmetrix to check the performance of your website. Make sure that the update has not significantly affected the loading speed of your pages.
Troubleshooting Common Update Issues
Plugin or Theme Conflicts
Sometimes, an update can cause conflicts between plugins or themes. If you notice that a particular feature is not working after an update, try deactivating the recently updated plugins or themes one by one to identify the source of the problem.
Database Errors
Database errors can occur during an update, especially if there are issues with the database size or integrity. If you encounter a database error, you may need to restore your database from a backup and try the update again. You can also use a database optimization plugin to clean up your database before attempting another update.
White Screen of Death
The “White Screen of Death” is a common issue where your website displays a blank white page instead of the normal content. This can be caused by various factors, such as a PHP memory limit issue or a conflict in the code. To fix this, you can try increasing the PHP memory limit in your wp – config.php file or deactivating plugins to isolate the problem.
Conclusion
Updating your WordPress website is a vital task that should be performed regularly. By following the steps outlined in this article, including backing up your site, updating the WordPress core, plugins, and themes, testing your site, and troubleshooting any issues that arise, you can ensure that your website remains secure, performs well, and is up – to – date with the latest features. Remember, a well – maintained WordPress website provides a better user experience and is more likely to succeed in the competitive online landscape.
Related topics:
- When Should You Use a Page or Post in WordPress?
- How to Optimize WordPress Website Speed
- What is a Top Post in WordPress?