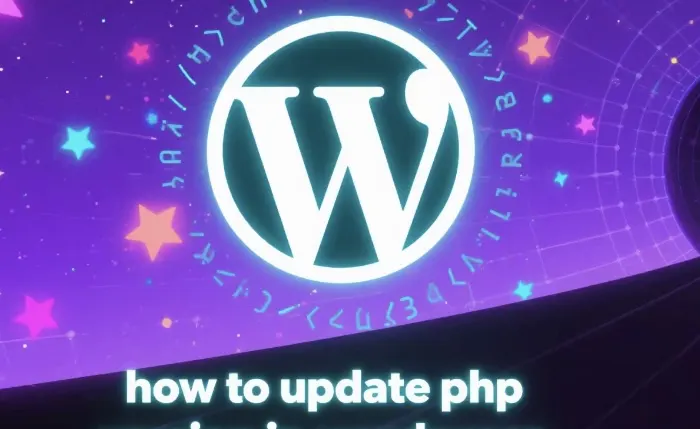WordPress is one of the most popular content management systems in the world, powering millions of websites. PHP, on the other hand, is the programming language that WordPress is built on. Keeping your PHP version up – to – date is crucial for the security, performance, and compatibility of your WordPress site. In this article, we will guide you through the process of updating the PHP version in WordPress.
Why Update PHP Version in WordPress
Security
Older PHP versions often have known security vulnerabilities. Hackers can exploit these weaknesses to gain unauthorized access to your website, steal sensitive data, or deface your site. By updating to the latest PHP version, you can protect your WordPress site from potential security threats.
Performance
Newer PHP versions are designed to be more efficient and faster. They have better memory management and optimization techniques, which can significantly improve the loading speed of your WordPress site. A faster – loading site not only provides a better user experience but also has a positive impact on your search engine rankings.
Compatibility
As WordPress and its plugins and themes are constantly evolving, they may require the latest PHP features to function correctly. Using an outdated PHP version can lead to compatibility issues, such as broken layouts, error messages, or malfunctioning plugins. Updating PHP ensures that your WordPress site remains fully functional and up – to – date.
Prerequisites
Backup Your Site
Before making any changes to your PHP version, it is essential to backup your entire WordPress site. This includes your website files and database. You can use a backup plugin like UpdraftPlus or manually create backups using FTP and a database management tool like phpMyAdmin. Having a backup allows you to restore your site in case something goes wrong during the update process.
Check Server Compatibility
Not all web servers support the latest PHP versions. You need to check with your hosting provider to see if they offer the PHP version you want to upgrade to. Some shared hosting providers may have limitations on the PHP versions available, while others may require you to upgrade your hosting plan to access the latest PHP.
Check Plugin and Theme Compatibility
Some older plugins and themes may not be compatible with the latest PHP versions. You should review your installed plugins and themes and check their official documentation or support forums to see if they are compatible with the PHP version you plan to update to. If necessary, you may need to update or replace some of your plugins and themes.
Methods to Update PHP Version in WordPress
Using cPanel
Many hosting providers offer cPanel, a popular web hosting control panel. If your hosting account has cPanel, you can follow these steps to update the PHP version:
Log in to your cPanel account. You can usually access cPanel by going to yourdomain.com/cpanel or contacting your hosting provider for the correct URL.
Navigate to the “MultiPHP Manager” or “Select PHP Version” section. The exact name may vary depending on your hosting provider.
In the PHP version selection dropdown, choose the PHP version you want to use. It is recommended to select the latest stable version.
Click the “Apply” or “Save” button to save the changes. Your hosting provider will then update the PHP version for your WordPress site.
Using.htaccess File
If your hosting provider does not offer an easy – to – use control panel for PHP version updates, you can try using the.htaccess file. Here’s how:
Connect to your website using an FTP client like FileZilla.
Locate the.htaccess file in the root directory of your WordPress site.
Open the.htaccess file using a text editor.
Add the following line to the.htaccess file to specify the PHP version: AddHandler application/x – httpd – php7.4 .php (replace 7.4 with the PHP version you want to use).
Save the changes to the.htaccess file and upload it back to your server.
Contacting Your Hosting Provider
If you are unsure about how to update the PHP version or if the above methods do not work for you, the simplest solution is to contact your hosting provider. They have the technical expertise and access to the server settings to update the PHP version for your WordPress site. Provide them with the details of the PHP version you want to use, and they will assist you in the process.
Testing Your WordPress Site After the Update
Check for Errors
After updating the PHP version, visit your WordPress site and check for any error messages. Common error messages include “500 Internal Server Error” or “Parse error”. If you encounter any errors, it may indicate a compatibility issue with your plugins, themes, or custom code.
Test Plugin and Theme Functionality
Go through your installed plugins and themes and test their functionality. Make sure that all features are working as expected. If you find any issues, try deactivating and re – activating the plugins or themes, or contact their developers for support.
Monitor Site Performance
Use a tool like Google PageSpeed Insights or GTmetrix to monitor the performance of your WordPress site. Check if the loading speed has improved or if there are any new performance issues. You can also monitor your site traffic and user behavior to ensure that the update has not negatively impacted the user experience.
Troubleshooting Common Issues
Compatibility Issues
If you experience compatibility issues with your plugins or themes after updating the PHP version, you can try the following solutions:
Update your plugins and themes to their latest versions. Developers often release updates to improve compatibility with new PHP versions.
Contact the plugin or theme developers for support. They may be able to provide a patch or advice on how to resolve the compatibility issue.
Temporarily deactivate the problematic plugins or themes until a solution is found.
Server Errors
If you encounter server errors after updating the PHP version, it could be due to incorrect PHP settings or server configuration issues. Contact your hosting provider for assistance. They can check the server logs and identify the root cause of the problem.
White Screen of Death
The “White Screen of Death” is a common issue in WordPress that can occur after a PHP version update. This usually indicates a fatal error in your PHP code. You can try the following steps to resolve this issue:
Check your PHP error logs. Your hosting provider can help you locate the error logs, which will provide more information about the cause of the error.
Disable all plugins and themes. Sometimes, a conflict between a plugin or theme and the new PHP version can cause the white screen. If the site starts working after disabling them, you can re – activate them one by one to identify the problematic one.
Conclusion
Updating the PHP version in WordPress is an important step to ensure the security, performance, and compatibility of your website. By following the steps outlined in this article, you can update the PHP version with confidence. Remember to backup your site before making any changes, test your site thoroughly after the update, and troubleshoot any issues that may arise. Keeping your PHP version up – to – date will help your WordPress site run smoothly and efficiently for years to come.
Conclusion
Keep an eye on PHP version announcements and security advisories. Stay informed about the latest developments in the PHP community to ensure that your site is always using a secure and supported PHP version.
Consider using a staging environment to test the PHP version update before applying it to your live site. A staging environment is a copy of your live site where you can make changes and test them without affecting your actual website.
Regularly review your plugins and themes and remove any that are no longer needed. This can reduce the risk of compatibility issues and improve the overall performance of your WordPress site.
Related topics:
- When Should You Use a Page or Post in WordPress?
- How to Optimize What Is an SEO Business?
- WordPress Website Speed