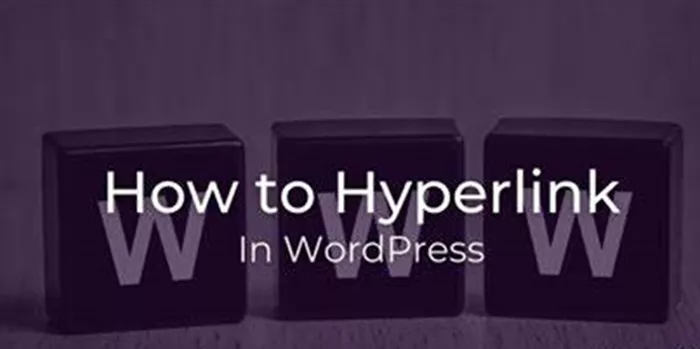Adding hyperlinks to your WordPress site is an essential skill for anyone looking to enhance their content and improve user experience. Hyperlinks can direct readers to additional resources, related articles, or external websites, making your content more engaging and interconnected. In this comprehensive guide, we will explore the various methods for adding hyperlinks in WordPress, from basic techniques to advanced customization options. By the end of this article, you will have a thorough understanding of how to effectively use hyperlinks to enrich your WordPress site.
1. Understanding the Importance of Hyperlinks
Before diving into the technical aspects, it’s crucial to understand why hyperlinks are important for your WordPress site:
Enhancing User Experience
Hyperlinks improve user experience by providing easy access to additional information. They help users navigate your site and find related content quickly, reducing bounce rates and increasing engagement.
Improving SEO
Search engines use hyperlinks to crawl and index your site. Internal links help search engines understand the structure of your site and the relationship between different pages, which can boost your search engine rankings.
Increasing Site Authority
By linking to reputable external sources and resources, you can enhance your site’s credibility and authority. This practice signals to search engines that your content is well-researched and valuable.
Driving Traffic
Effective use of hyperlinks can drive traffic to other pages on your site or external websites. By strategically placing links, you can guide users to important content and increase the chances of conversions.
2. Adding Hyperlinks in WordPress Using the Block Editor
WordPress’s Block Editor (Gutenberg) offers a user-friendly interface for adding hyperlinks. Here’s a step-by-step guide:
Editing a Post or Page
Log in to Your WordPress Admin Dashboard: Navigate to yourwebsite.com/wp-admin.
Open the Block Editor: Go to “Posts” or “Pages” and select the post or page you want to edit.
Select the Block: Click on the block where you want to add a hyperlink. You can add links within paragraphs, headings, lists, or other blocks.
Adding a Hyperlink
Highlight the Text: Use your cursor to select the text you want to turn into a hyperlink.
Insert the Link: Click on the “Insert link” button in the toolbar that appears above the selected text. This button looks like a chain link icon.
Enter the URL: In the dialog box that appears, enter the URL of the destination. You can also paste the URL if you have copied it from another source.
Apply the Link: Press “Enter” or click the “Apply” button (represented by an arrow icon) to create the hyperlink.
Editing or Removing a Hyperlink
Click on the Linked Text: Select the hyperlinked text in your block.
Edit the Link: Click the “Edit” button (represented by a pencil icon) in the toolbar to modify the URL or link text.
Remove the Link: Click the “Remove link” button (represented by a broken chain icon) to delete the hyperlink.
3. Adding Hyperlinks in WordPress Using the Classic Editor
The Classic Editor, though less common with the rise of Gutenberg, is still used by some WordPress users. Here’s how to add hyperlinks using this editor:
Accessing the Classic Editor
Log in to Your WordPress Admin Dashboard: Navigate to yourwebsite.com/wp-admin.
Open the Classic Editor: Go to “Posts” or “Pages” and select the post or page you want to edit.
Adding a Hyperlink
Highlight the Text: Use your cursor to select the text you want to hyperlink.
Click the Insert/Edit Link Button: In the Classic Editor toolbar, click the “Insert/edit link” button (represented by a chain link icon).
Enter the URL: In the dialog box that appears, enter the URL of the destination. You can also paste the URL if you have copied it.
Set Link Options: Choose whether to open the link in a new tab by checking the “Open link in a new tab” checkbox if desired.
Add the Link: Click the “Add Link” button to create the hyperlink.
Editing or Removing a Hyperlink
Click on the Hyperlinked Text: Select the linked text in your post or page.
Edit the Link: Click the “Insert/edit link” button again to modify the URL or link text.
Remove the Link: Click the “Remove link” button (represented by a broken chain icon) to delete the hyperlink.
4. Using Hyperlinks in Widgets and Sidebars
Adding hyperlinks to widgets and sidebars can enhance the functionality of your site’s sidebar or footer. Here’s how to do it:
Adding Hyperlinks to Text Widgets
Go to Appearance > Widgets: In your WordPress admin dashboard, navigate to “Appearance” and then “Widgets.”
Select a Text Widget: Drag and drop a “Text” widget to your desired widget area.
Add Your Content: In the text widget, you can use the editor to add text and hyperlinks. Highlight the text you want to link, then use the “Insert/edit link” button to add the URL.
Save the Widget: Click “Save” to apply the changes.
Adding Hyperlinks to Custom HTML Widgets
Go to Appearance > Widgets: Navigate to “Appearance” and then “Widgets.”
Select a Custom HTML Widget: Drag and drop a “Custom HTML” widget to your desired widget area.
Add Your HTML Code: In the HTML editor, you can manually enter your hyperlink using HTML code.
Save the Widget: Click “Save” to apply the changes.
See also: How To Add A Calendar In WordPress
5. Adding Hyperlinks to Menus
Menus are a great place to add hyperlinks to important pages, categories, or external sites. Here’s how to add hyperlinks to your WordPress menus:
Accessing Menu Settings
Go to Appearance > Menus: In your WordPress admin dashboard, navigate to “Appearance” and then “Menus.”
Select Your Menu: Choose the menu you want to edit from the dropdown list.
Adding Custom Links
Add a Custom Link: In the “Add menu items” section on the left, click the “Custom Links” tab.
Enter the URL and Link Text: Enter the URL and the text you want to display in the menu item.
Add to Menu: Click “Add to Menu” to include the custom link in your menu.
Save Menu: Click “Save Menu” to apply the changes.
Reordering Menu Items
Drag and Drop: Reorder menu items by dragging and dropping them into your desired position.
Save Changes: Click “Save Menu” to finalize the changes.
6. Adding Hyperlinks in Page Builders
If you’re using a page builder plugin like Elementor or WPBakery, you can add hyperlinks through their intuitive interfaces. Here’s a general guide:
Elementor
Edit with Elementor: Go to the page you want to edit and click “Edit with Elementor.”
Select the Widget: Click on the widget where you want to add a hyperlink.
Insert the Link: In the widget settings, find the option to add a link and enter the URL. For buttons, use the “Link” field; for text, use the text editor.
Update Page: Click “Update” to save your changes.
WPBakery Page Builder
Edit with WPBakery: Go to the page you want to edit and click “Edit with WPBakery Page Builder.”
Select the Element: Choose the element (e.g., text block or button) where you want to add a hyperlink.
Insert the Link: In the element settings, enter the URL in the appropriate field.
Save Changes: Click “Save” or “Update” to apply your changes.
7. Advanced Hyperlink Techniques
For more advanced hyperlink techniques, consider the following:
Using URL Parameters
You can add URL parameters to track the effectiveness of your links. For example:
UTM Parameters: Use UTM parameters to track the source of traffic in Google Analytics.
Creating Anchor Links
Anchor links allow users to jump to specific sections within a page. To create anchor links:
Add an Anchor: Insert an anchor ID in the HTML of the target section.
Link to the Anchor: Use the anchor ID in your hyperlink.
Adding CSS Classes to Links
Customize the appearance of your hyperlinks using CSS classes. For example:
Add a CSS Class: In the link settings, add a custom CSS class.
Style with CSS: Use CSS to style the hyperlink.
8. Testing and Troubleshooting Hyperlinks
After adding hyperlinks, it’s important to test and troubleshoot to ensure they work correctly:
Testing Links
Click on Each Link: Verify that each hyperlink directs users to the correct destination.
Check for Broken Links: Use tools like Broken Link Checker to identify and fix any broken links.
Troubleshooting Common Issues
Link Not Working: Ensure the URL is correct and that the link is properly formatted.
Link Opening in the Wrong Tab: Verify that the “Open link in a new tab” option is set if desired.
Link Style Issues: Check your CSS to ensure it’s correctly applied to the hyperlink.
Conclusion
Adding hyperlinks to your WordPress site is a fundamental skill that enhances navigation, improves SEO, and boosts user engagement. Whether you’re using the Block Editor, Classic Editor, widgets, menus, or page builders, you now have a comprehensive understanding of how to effectively add and manage hyperlinks in WordPress.
By following the techniques and best practices outlined in this guide, you can create a more connected and interactive site that provides value to your users. Keep experimenting with different hyperlink strategies to optimize your site’s performance and user experience.
Related topics:
- How To Send Emails In WordPress With Mailgun
- A Beginner’s Guide To Learning And Using WordPress
- How Many WordPress Plugins Are There