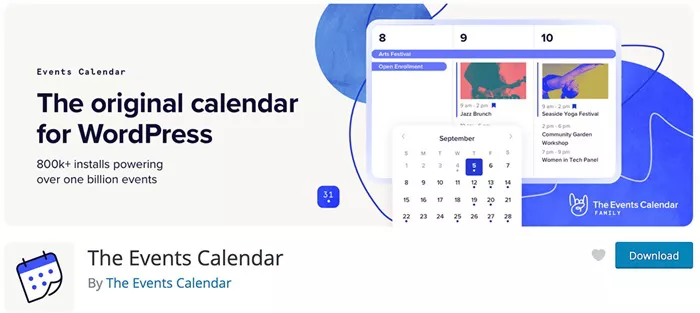Adding a calendar to your WordPress site can significantly enhance its functionality, making it easier for visitors to view and track events, deadlines, and appointments. Whether you are running a business website, a personal blog, or a community portal, integrating a calendar can improve user engagement and provide valuable information at a glance. In this comprehensive guide, we will walk you through the steps required to add a calendar to your WordPress site, including the best plugins, customization options, and troubleshooting tips.
1. Understanding the Benefits of Adding a Calendar to WordPress
Before diving into the technical details, it’s important to understand why a calendar is a valuable addition to your WordPress site. Here are some key benefits:
Improved User Experience
A calendar makes it easier for users to see upcoming events or deadlines at a glance. This can be particularly useful for event-based websites, such as those for local businesses, schools, or non-profits. By providing a visual representation of your schedule, you enhance the overall user experience.
Enhanced Organization
A calendar can help you keep track of important dates and deadlines, ensuring that you stay organized and manage your time effectively. It can also assist in scheduling content, events, and other activities related to your WordPress site.
Increased Engagement
Interactive calendars can boost user engagement by encouraging visitors to check back regularly for updates. Features such as event registrations, reminders, and notifications can help maintain interest and interaction.
Professional Appearance
Integrating a calendar can lend a professional touch to your site. It demonstrates that you are proactive and organized, which can be particularly beneficial for businesses and service providers.
2. Choosing the Right Calendar Plugin for WordPress
The first step in adding a calendar to your WordPress site is selecting the right plugin. There are several calendar plugins available, each offering different features and functionalities. Here are some popular options:
The Events Calendar
The Events Calendar is a highly popular and versatile plugin that allows you to create and manage events easily. It offers features such as recurring events, Google Maps integration, and various display options. The free version is robust, but there is also a premium version with additional features.
All-in-One Event Calendar
All-in-One Event Calendar is another well-regarded option that provides a user-friendly interface and a range of customization options. It includes features like event categories, filtering, and advanced search options. The plugin is designed to handle multiple events and displays them in a visually appealing calendar format.
Event Calendar WD
Event Calendar WD is a flexible plugin that supports various calendar views, including month, week, and day views. It also offers features like event locations, recurring events, and multiple calendar layouts. The plugin is known for its ease of use and extensive customization options.
Modern Events Calendar
Modern Events Calendar is designed with a focus on aesthetics and user experience. It offers a range of modern and stylish calendar designs, along with features like event countdowns, ticket sales, and event sharing. The plugin is suitable for both simple and complex event management needs.
Simple Calendar
Simple Calendar is a straightforward plugin that integrates with Google Calendar. It’s ideal for users who want a no-fuss solution for displaying events from their Google Calendar on their WordPress site. The plugin is easy to set up and use, making it a good choice for beginners.
3. Installing and Setting Up a Calendar Plugin
Once you’ve chosen a calendar plugin, the next step is to install and configure it. Here’s a step-by-step guide on how to do this:
Installing the Plugin
Log in to Your WordPress Admin Dashboard: Go to your WordPress admin panel by navigating to yourwebsite.com/wp-admin.
Navigate to Plugins > Add New: In the left-hand menu, click on “Plugins,” then select “Add New.”
Search for the Plugin: In the search bar, type the name of the calendar plugin you want to install (e.g., “The Events Calendar”).
Install the Plugin: Click the “Install Now” button next to the plugin you’ve selected. Once installed, click “Activate” to enable the plugin on your site.
Configuring the Plugin
Access the Plugin Settings: After activation, find the plugin settings by navigating to the plugin’s menu item in the WordPress admin sidebar.
Customize Calendar Settings: Configure the settings according to your preferences. This may include setting up event categories, choosing calendar views, and adjusting appearance options.
Add Events: Begin adding events to your calendar. This typically involves providing event details such as the title, date, time, location, and description.
Set Up Widgets or Shortcodes: Most calendar plugins provide widgets or shortcodes that you can use to display the calendar on different parts of your site. Add these widgets or shortcodes to your desired pages or posts.
See also: Finding The Popularity Of WordPress: How Many Websites Use It?
4. Customizing the Calendar Display
To make your calendar fit seamlessly with your site’s design, you may need to customize its appearance. Here’s how you can do that:
Using Built-In Customization Options
Most calendar plugins offer built-in customization options. These can include:
Color Schemes: Adjust the colors of the calendar to match your site’s branding.
Fonts and Typography: Change the fonts used in the calendar to align with your site’s style.
Layout Options: Choose from various layout options, such as grid view, list view, or agenda view.
Adding Custom CSS
For more advanced customization, you can add custom CSS to your site. This allows you to modify the calendar’s appearance beyond the default options provided by the plugin.
Go to Appearance > Customize: In the WordPress admin dashboard, navigate to “Appearance” and then “Customize.”
Select Additional CSS: In the customizer menu, find the “Additional CSS” section.
Add Your Custom CSS: Enter your custom CSS code to adjust the calendar’s appearance.
Publish Your Changes: Click the “Publish” button to save and apply your changes.
4.3. Modifying Template Files
If you need to make more significant changes, you can modify the plugin’s template files. This requires some knowledge of PHP and WordPress theme development. Be sure to create a child theme before making changes to avoid losing your modifications during updates.
5. Integrating the Calendar with Other Tools
To maximize the functionality of your calendar, consider integrating it with other tools and services. Here are some options:
Google Calendar Integration
Many calendar plugins offer integration with Google Calendar. This allows you to sync events from your Google Calendar with your WordPress site automatically.
Obtain Google Calendar API Key: Follow the instructions provided by the plugin to obtain an API key from Google.
Connect Your Google Calendar: Enter the API key and configure the connection settings in your plugin’s settings page.
Sync Events: Once connected, your Google Calendar events will be displayed on your WordPress site.
Event Registration and Ticketing
If you need to sell tickets or manage event registrations, look for plugins that offer these features. Some plugins integrate with payment gateways, allowing users to register and pay for events directly from your site.
Set Up Payment Gateways: Configure payment gateways such as PayPal or Stripe in the plugin settings.
Create Event Registration Forms: Use the plugin’s tools to create registration forms and manage attendee information.
Monitor Registrations and Sales: Track registrations and ticket sales through the plugin’s dashboard.
Social Media Integration
Integrate your calendar with social media platforms to promote your events and increase visibility. Some plugins allow you to share events on social media or add social sharing buttons to your calendar.
Connect Social Media Accounts: Link your social media accounts in the plugin settings.
Enable Social Sharing: Add social sharing buttons to your event pages or calendar view.
Promote Events: Use social media to promote upcoming events and drive traffic to your site.
6. Troubleshooting Common Issues
While adding and configuring a calendar plugin is generally straightforward, you may encounter some common issues. Here’s how to troubleshoot them:
Calendar Not Displaying Properly
If your calendar is not displaying as expected, check the following:
Plugin Conflicts: Deactivate other plugins one by one to identify any conflicts.
Theme Compatibility: Switch to a default WordPress theme to see if the issue is related to your theme.
Update Plugins and Themes: Ensure that all plugins and themes are updated to their latest versions.
Events Not Showing
If events are not appearing on the calendar, try these solutions:
Check Event Dates: Verify that the event dates are correctly set and that the events are published.
Review Plugin Settings: Ensure that the calendar settings are configured to display the events.
Clear Caches: Clear any caching plugins or server-side caches that may be affecting the calendar display.
Calendar Performance Issues
If your calendar is slow or causing performance issues, consider these steps:
Optimize Images: Ensure that images used in the calendar are optimized for web performance.
Check Server Resources: Monitor server resources to ensure that your hosting plan can handle the calendar’s load.
Use a Content Delivery Network (CDN): Implement a CDN to improve loading times and reduce server strain.
7. Enhancing Your Calendar with Additional Features
To further enhance the functionality of your calendar, consider adding additional features. Here are some ideas:
Event Reminders
Add event reminder functionality to notify users about upcoming events. This can be done through email notifications or push notifications, depending on the capabilities of your calendar plugin.
Event Maps
Integrate maps to show event locations. Many calendar plugins offer Google Maps integration, allowing users to view event venues and get directions.
Multi-Language Support
If your site caters to a multilingual audience, ensure that your calendar plugin supports multiple languages. This allows users to view the calendar in their preferred language.
Custom Event Categories
Create custom event categories to help users filter and view events that interest them. This can be particularly useful for sites with a diverse range of events.
8. Best Practices for Managing Your Calendar
To ensure that your calendar remains effective and user-friendly, follow these best practices:
Regular Updates
Keep your calendar updated with the latest events and information. Regular updates ensure that users have access to current and accurate details.
User Feedback
Solicit feedback from users about the calendar’s functionality and appearance. Use this feedback to make improvements and address any issues.
Monitor Performance
Regularly monitor the performance of your calendar to identify and address any issues promptly. This includes checking load times, user interactions, and overall functionality.
Backup Your Data
Ensure that your calendar data is backed up regularly to prevent data loss. Use backup plugins or services to create and store backups of your calendar events and settings.
Conclusion
Adding a calendar to your WordPress site can greatly enhance its functionality and improve user engagement. By selecting the right plugin, configuring it correctly, and customizing its appearance, you can create a valuable resource for your visitors. Whether you need a simple event display or a comprehensive event management system, there is a calendar plugin to meet your needs.
With the information and tips provided in this guide, you are well-equipped to integrate a calendar into your WordPress site successfully. Keep experimenting with different features and customization options to make the most of your calendar and provide an exceptional user experience.
Related topics: