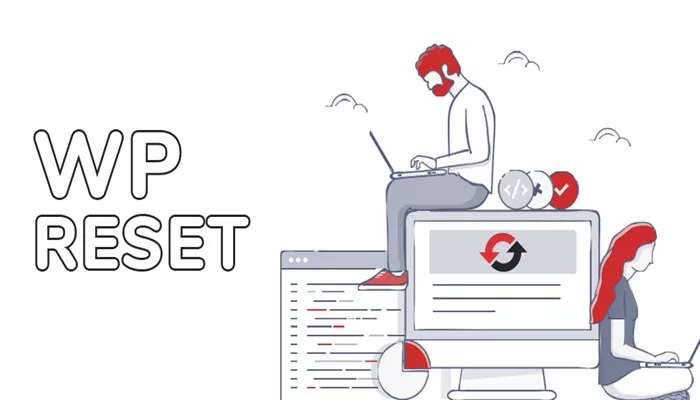WordPress is an incredibly versatile content management system that allows users to build websites with ease. One of the platform’s key features is its use of themes, which control the design and layout of a site. Themes allow users to quickly change the appearance of their website without altering its content. However, there may be times when you want to start fresh or make significant changes to your site’s design, which could involve resetting your WordPress theme.
Resetting a theme essentially means returning it to its default settings, removing any customizations, and giving you a clean slate to work with. Whether you’re troubleshooting an issue, testing a new design, or preparing your website for a new look, resetting the theme can be an effective solution. This article will guide you through the process of resetting your WordPress theme, explaining the steps, best practices, and things you need to keep in mind before making such a change.
Why Would You Want to Reset Your WordPress Theme?
There are several reasons why someone might want to reset their WordPress theme. Some of the most common include:
Troubleshooting: If your website is malfunctioning or displaying elements incorrectly due to theme customizations, resetting the theme can resolve issues caused by configuration problems or conflicts.
Starting Over: After experimenting with different customizations or themes, you may find that the current theme no longer suits your needs. Resetting it gives you a clean slate to redesign or explore other options.
Theme Updates: Sometimes, a theme update may conflict with your current customizations, causing layout or design issues. Resetting the theme can help restore the default settings and apply the update correctly.
Clean Installation: If you are planning to sell or transfer your website to someone else, you may want to remove your personalized changes to ensure the new owner gets the theme in its original form.
Regardless of the reason, resetting your WordPress theme is an important task that requires careful consideration. You must ensure that your content and functionality are preserved, while the theme settings are reset to their default state.
What Does Resetting a WordPress Theme Involve?
When you reset a theme in WordPress, it typically involves the following:
Restoring the Theme to Default Settings: Any customizations made through the WordPress Customizer or theme options are reverted back to their default values.
Removing Custom Code: If you’ve added custom CSS, JavaScript, or other code snippets to your theme, these will be removed or replaced with the default code.
Theme Settings: Specific settings for layout, colors, fonts, and other design elements that were changed will be reverted back to the theme’s default settings.
It’s important to note that resetting a theme will not delete your content. Pages, posts, media files, and other content will remain unaffected. However, all the theme-specific customizations, widgets, and menu settings will be reset, and you may need to reconfigure them.
How to Reset Your WordPress Theme
Resetting a theme in WordPress can be done in several ways, depending on your preferences and comfort level with the platform. Below, we’ll explore a few different methods to reset your theme, ranging from manual methods to using plugins.
1. Manually Resetting the Theme
If you’re comfortable with navigating the WordPress backend, you can reset the theme manually by following these steps. This method requires you to access both the WordPress admin dashboard and the theme files.
Step 1: Switch to a Default WordPress Theme
Before making any changes, it’s a good idea to temporarily switch to a default WordPress theme (like Twenty Twenty-One or Twenty Twenty-Two). This will help preserve the functionality of your website while you work on resetting the original theme.
Go to your WordPress dashboard.
Navigate to Appearance > Themes.
Select a default theme and click Activate.
This step will ensure that your website still looks functional while you work on resetting your original theme.
Step 2: Delete Customizations and Restore Default Settings
Next, you’ll want to clear all theme customizations. Depending on the theme you’re using, customizations may have been made in several places, such as:
The Customizer (Appearance > Customize)
Theme settings pages (often located under the Appearance menu)
Custom CSS or custom JavaScript in the theme files
To reset these customizations:
Go to Appearance > Customize and manually revert all changes you’ve made (e.g., colors, fonts, layout).
If you added custom CSS or JavaScript, remove the code and restore the default files.
Check for any additional theme-specific settings and reset them to their default values.
Step 3: Clear Caches
After making changes, it’s important to clear your site’s cache, especially if you’re using a caching plugin. Caching can store old versions of your site, which could cause changes to not appear immediately.
Clear the cache in any caching plugin you are using.
If you’re using a Content Delivery Network (CDN), clear its cache as well.
Step 4: Switch Back to Your Original Theme
Once you’ve reset all the settings, you can switch back to your original theme by going to Appearance > Themes and selecting your preferred theme. The theme should now reflect its default settings.
2. Using a Plugin to Reset the Theme
If you prefer a simpler solution, there are plugins available that can help you reset your WordPress theme without needing to manually delete settings or code. One popular plugin for this purpose is the WP Reset plugin.
Step 1: Install the Plugin
Go to your WordPress dashboard.
Navigate to Plugins > Add New.
Search for WP Reset and click Install Now.
Once installed, click Activate.
Step 2: Reset the Theme with WP Reset
After activation, go to Tools > WP Reset.
Scroll down to the Theme Reset section.
Click on the Reset Theme button.
This will reset your theme settings to their default values without affecting your content. The plugin automatically handles the restoration process, making it a quick and easy method for resetting your theme.
3. Resetting the Theme by Reinstalling It
In some cases, you may want to completely reinstall your theme to ensure that all settings are reset. This method is especially useful if you have made significant changes to the theme’s code and need to start fresh.
Step 1: Delete the Existing Theme
Go to Appearance > Themes.
Activate a default theme like Twenty Twenty-One.
Hover over the theme you want to reset, click on Theme Details, and then click Delete.
Step 2: Reinstall the Theme
Go to Appearance > Themes.
Click Add New and search for the theme you want to reinstall.
Install and activate the theme again.
This method will restore your theme to its original state, but keep in mind that if you’ve made modifications to the theme’s core files, those changes will be lost.
What to Keep in Mind Before Resetting Your Theme
Before you proceed with resetting your WordPress theme, there are a few things to consider:
Backup Your Site: Always make a backup of your website before making any significant changes. This ensures that you can restore your site if something goes wrong during the reset process.
Reconfigure Your Settings: After resetting your theme, you may need to reconfigure certain settings, such as widgets, menus, and layout customizations. Take note of any custom configurations you’ve made so you can restore them after the reset.
Check for Theme-Specific Features: Some themes offer unique options or features that may not be reset through the default WordPress settings. Make sure to check the theme’s documentation or settings page to ensure everything is properly reset.
Conclusion
Resetting your WordPress theme can be a useful tool for starting over, troubleshooting issues, or preparing your site for a redesign. Whether you choose to reset your theme manually, use a plugin, or reinstall the theme, the process is relatively straightforward. Just make sure to back up your site before making any changes and take note of any customizations you might want to restore later.
By following the steps outlined in this article, you can easily reset your WordPress theme and return to a fresh starting point, allowing you to create the website you envision.
Related Topics
- What Is the Best Way to Promote and Sell WordPress Themes?
- What is the Easiest WordPress Theme to Use?
- 18 Best Minimalist Blog WordPress Themes