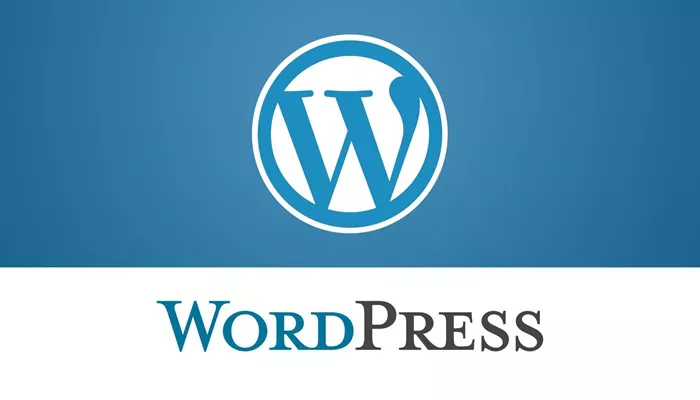WordPress is one of the most popular content management systems (CMS) on the web, and for good reason. It allows users of all skill levels to create and manage websites, from blogs to eCommerce stores. One of the key features of WordPress is its ease of use when it comes to making modifications to your site. Whether you’re editing a page, updating a post, adjusting your theme, or tweaking plugins, WordPress offers a simple and intuitive platform for managing your site’s content.
However, one question that many new and seasoned WordPress users ask is: How do I publish the modifications I make to my website? Whether you’re making content changes, adding new features, or updating your design, it’s crucial to know the right way to publish those changes so they go live for your audience. In this article, we’ll explore various methods to publish your modifications in WordPress, ensuring that your website stays up to date and functions smoothly.
Understanding the Basics of Publishing in WordPress
Before diving into the steps involved in publishing modifications, it’s important to understand how WordPress operates when it comes to content management. WordPress gives you complete control over the pages, posts, themes, and plugins on your site. You can make modifications to any aspect of your site, but these changes are not automatically live once you make them. To ensure that your site is updated and functioning as intended, you need to know how to publish those changes.
WordPress allows you to make modifications to individual posts and pages, change the settings of your theme, install new plugins, or even make advanced customizations to your site’s code. Depending on what you modify, the process for publishing these changes will vary. Understanding how to publish these changes ensures that your updates are reflected in real-time, allowing you to keep your site fresh and relevant.
Modifying and Publishing Posts and Pages
One of the most common tasks WordPress users face is modifying content within posts and pages. Whether you’re changing the text, adding images, or altering the layout, WordPress makes it simple to update and publish your content. Here’s how to go about publishing these types of modifications:
Editing a Post or Page
Login to the WordPress Dashboard: Start by logging into your WordPress dashboard. This is where you’ll be able to make all your changes.
Navigate to Posts or Pages: On the left-hand menu, you’ll see options for Posts or Pages. Select the option that corresponds to what you want to edit.
Edit the Content: Once you’ve located the post or page you want to modify, click on the title to open it. This will bring up the content editor, where you can make changes to the text, images, or other elements. You can also adjust settings like the post’s category or tags, depending on the type of content you’re working on.
Preview Your Changes: Before publishing, it’s always a good idea to preview your changes. WordPress offers a Preview button that allows you to see what the updated post or page will look like once published.
Publish the Changes: Once you’re satisfied with your edits, you can publish them by clicking the Update button (for existing content) or Publish (for new content). Your changes will immediately go live on your site for all visitors to see.
Drafts vs. Published Content
When making changes to your posts and pages, you have the option to save your modifications as drafts before they are published. This allows you to make adjustments without immediately making the content visible to the public. Drafts are great if you’re still refining the content and want to work on it further before going live.
To publish a draft, simply return to the post or page after saving it and click on the Publish button. WordPress will then update the content and make it visible to your audience.
Modifying Themes and Publishing Changes
Themes control the look and feel of your WordPress site, so making modifications to your theme is an important part of managing your website’s design. Whether you’re changing your site’s layout, adjusting fonts, or customizing the appearance of individual pages, you’ll need to know how to publish these modifications once they are made.
Customizing Your Theme
WordPress allows you to customize your theme through the Customizer tool, which can be accessed from the Appearance menu in your dashboard. In the Customizer, you can make a variety of changes, such as modifying the site’s header, changing the colors, or adjusting the layout of your homepage.
Access the Customizer: Navigate to Appearance and select Customize from the dropdown menu. This will open the Customizer interface.
Make Your Changes: The Customizer allows you to adjust various elements of your theme, depending on the options your theme offers. For example, you can change the background color, adjust the typography, and update the logo or header image.
Preview and Save Changes: Once you’ve made your changes, you can preview them in real-time in the Customizer. If you’re happy with the results, click the Publish button to make your theme modifications live.
Publishing Theme Changes
Most theme changes made through the WordPress Customizer are automatically published once you click Publish. However, if you’re working with custom code or making changes to your theme files directly, the process is a bit different. In these cases, you’ll need to save your changes and ensure that they are correctly reflected on your live site.
For more advanced users, modifying theme files through the Theme Editor allows you to directly edit your theme’s PHP, CSS, and other template files. Once changes are made, be sure to save the file and check your website to confirm the modifications are visible.
Modifying and Publishing Plugins
Plugins are essential for adding functionality to your WordPress site. Whether you’re installing new plugins or updating existing ones, you’ll want to ensure that the modifications you make are published correctly.
Installing and Activating Plugins
To install and activate plugins:
Go to Plugins: From the WordPress dashboard, navigate to Plugins > Add New.
Search for a Plugin: You can search for plugins directly by name or category.
Install and Activate: Once you find a plugin you want to use, click Install Now and then Activate to enable it on your site.
After installing a plugin, you may need to configure its settings. Each plugin will have its own settings page, which can typically be accessed from the Settings or Plugins menu.
Updating Plugins
To keep your WordPress site secure and functioning well, it’s important to update your plugins regularly. You can check for plugin updates by navigating to Dashboard > Updates. From here, you can update all plugins or select specific ones to update individually.
After updating, make sure to test the plugin to ensure it is working as expected. If necessary, you can publish changes made via plugins by simply saving the settings or activating the plugin, depending on the functionality it provides.
Publishing Modifications in WordPress: Final Considerations
Backup Your Site
Before publishing significant modifications, it’s always a good idea to create a backup of your website. While WordPress is a stable platform, making major changes—whether to your content, theme, or plugins—can occasionally cause unexpected issues. Backing up your site ensures that you can revert to a previous version if something goes wrong.
Monitor Your Website
Once you’ve published your modifications, it’s important to monitor your website for any potential issues. Check that all pages and posts are displaying correctly, and ensure that your site is functioning as expected. If you notice any issues, you can quickly address them before they impact your audience.
Conclusion
Publishing modifications in WordPress is a simple process, but it’s essential to understand the different steps involved for various types of changes. Whether you’re editing a post, modifying your theme, installing plugins, or updating site settings, WordPress provides an intuitive and user-friendly interface for making these changes. Always remember to save your work, preview your changes, and test your website after publishing. With the right approach, you can easily keep your site up to date and provide an excellent user experience for your visitors.
Related Topics