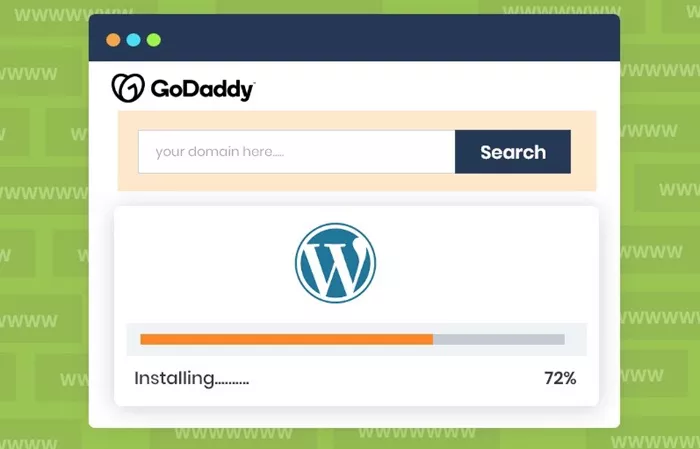WordPress is a powerful and popular content management system (CMS) that allows users to create websites and blogs with ease. XAMPP, on the other hand, is a free and open – source cross – platform web server solution stack package that includes Apache, MySQL, PHP, and Perl. Installing WordPress on XAMPP provides a local development environment where you can test and develop your WordPress site before deploying it to a live server. This article will guide you through the step – by – step process of installing WordPress on XAMPP.
Prerequisites
Install XAMPP
Before you can install WordPress, you need to have XAMPP installed on your computer. You can download XAMPP from the official Apache Friends website. Choose the version that is compatible with your operating system (Windows, Mac, Linux).
Once the download is complete, run the installer and follow the on – screen instructions. During the installation process, you can choose which components (Apache, MySQL, etc.) you want to install. It is recommended to keep the default selections.
Verify XAMPP Installation
After installing XAMPP, start the XAMPP Control Panel. From the control panel, start the Apache and MySQL services. You can do this by clicking the “Start” buttons next to “Apache” and “MySQL”.
To verify that XAMPP is working correctly, open your web browser and navigate to http://localhost. If XAMPP is installed and running properly, you should see the XAMPP welcome page.
Download WordPress
Access the WordPress Website
Go to the official WordPress website at https://wordpress.org/download/. This is the self – hosted version of WordPress, which is ideal for local development.
Download the Package
On the download page, you will see a button to download the latest version of WordPress. Click the button, and the WordPress package (a .zip file) will start downloading to your computer.
Extract the Files
Once the download is complete, locate the downloaded .zip file. Extract the contents of the .zip file to a folder on your computer. You can use file extraction tools like WinRAR or 7 – Zip for Windows, or the built – in extraction tool on Mac.
Create a Database for WordPress
Access phpMyAdmin
Open your web browser and navigate tohttp://localhost/phpmyadmin. This will open the phpMyAdmin interface, which is a web – based tool for managing MySQL databases.
Create a New Database
In the phpMyAdmin interface, look for the “Databases” tab. Click on it.
In the “Create database” section, enter a name for your WordPress database. You can choose any name you like, but it’s a good idea to use a name that is related to your website. For example, if your website is about gardening, you could name the database “gardening_wp”.
Select the character set as “utf8mb4” and the collation as “utf8mb4_unicode_ci”. Then click the “Create” button.
Move WordPress Files to the Correct Location
Locate the htdocs Folder
In the XAMPP installation directory, find the “htdocs” folder. This is the root directory where your web files will be stored. On Windows, the default XAMPP installation directory is C:\xampp, so the “htdocs” folder is located at C:\xampp\htdocs. On Mac, it is usually in /Applications/XAMPP/xamppfiles/htdocs.
Move the Extracted WordPress Files
Take the extracted WordPress files from the folder where you unzipped them and move them to the “htdocs” folder. You can create a new folder inside “htdocs” for your WordPress site if you want. For example, if your site is called “myblog”, you can create a folder named “myblog” in “htdocs” and move the WordPress files into it.
Configure WordPress
Access the WordPress Installation Page
Open your web browser and navigate to http://localhost/your – folder – name (replace “your – folder – name” with the name of the folder you created in the “htdocs” folder). If you didn’t create a new folder, just go to http://localhost.
You should see the WordPress installation welcome screen. Click the “Let’s go!” button.
Enter Database Details
On the next screen, you need to enter the database details you created earlier.
Database Name: Enter the name of the database you created in phpMyAdmin.
Username: By default, the MySQL username in XAMPP is “root”.
Password: By default, the MySQL password in XAMPP is empty. So, leave this field blank.
Database Host: Usually, it is “localhost”.
Table Prefix: You can leave the default table prefix (“wp_”) unless you have a specific reason to change it.
Click the “Submit” button.
Run the Installation
If the database connection is successful, you will see a screen asking you to run the installation. Click the “Run the installation” button.
Set Up Your WordPress Site
On the next screen, you need to provide some basic information about your site:
Site Title: Enter the title of your website. This will be the main title that appears on your site.
Username: Choose a username for your WordPress administrator account. This is the account you will use to log in and manage your site.
Password: Create a strong password for your administrator account. Make sure it is a combination of letters, numbers, and special characters.
Your Email: Enter your email address. This will be used for important notifications related to your site.
Search Engine Visibility: You can choose whether you want your site to be visible to search engines or not. If you are just testing the site locally, you can leave this unchecked.
Click the “Install WordPress” button.
Log in to Your WordPress Site
Access the Login Page
After the installation is complete, you will see a confirmation message. Click the “Log In” button.
The WordPress login page will open. Enter the username and password you created during the installation process.
Explore the WordPress Dashboard
Once you log in, you will be taken to the WordPress dashboard. The dashboard is the control center of your WordPress site. From here, you can create and manage posts, pages, themes, plugins, and more.
Troubleshooting
Database Connection Errors
If you encounter a database connection error during the WordPress installation, double – check the database details you entered. Make sure the database name, username, password, and database host are correct. Also, ensure that the MySQL service is running in the XAMPP Control Panel.
File Permissions Issues
Sometimes, file permissions can cause problems during the WordPress installation. On Linux and Mac, make sure that the WordPress files and folders in the “htdocs” directory have the correct permissions. You can use the chmod command to change file permissions. For example, to give read, write, and execute permissions to the owner of a file, you can use the command chmod 700 filename.
Apache and MySQL Service Not Starting
If the Apache or MySQL services in XAMPP are not starting, check if there are any conflicts with other applications using the same ports. By default, Apache uses port 80 and MySQL uses port 3306. You can change these ports in the XAMPP Control Panel if necessary.
Conclusion
Installing WordPress on XAMPP is a straightforward process that allows you to create a local development environment for your WordPress site. By following the steps outlined in this article, you can have your WordPress site up and running on your local machine in no time. This local environment is perfect for testing new themes, plugins, and content before deploying your site to a live server. With a little practice, you’ll be able to use WordPress to create professional – looking websites and blogs.
Related topics: