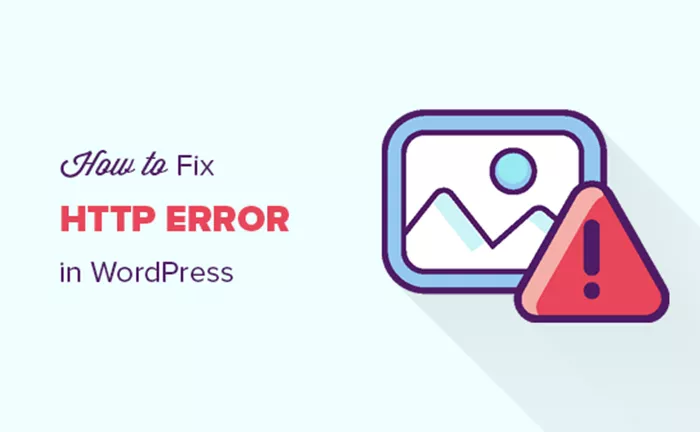When you manage a WordPress website, uploading images is a simple yet essential task. Images play a significant role in enhancing the visual appeal of your posts, improving SEO, and keeping your audience engaged. However, a common problem that WordPress users face is encountering an HTTP error when uploading images. This error can be frustrating as it prevents you from adding media to your posts, which could delay or disrupt your workflow. In this article, we will explore the reasons behind the HTTP error, provide possible solutions, and give you tips on how to prevent it in the future.
Understanding the HTTP Error in WordPress
An HTTP error in WordPress typically appears when trying to upload an image through the media library, and it displays a message like “An HTTP error occurred.” This error prevents you from uploading images, and while it is common, the cause can be elusive. The issue may not be with WordPress itself, but with other factors like plugins, themes, file permissions, or server configurations.
In simple terms, the HTTP error occurs when WordPress fails to establish proper communication between your browser and the server. However, multiple elements can trigger this error, which makes it challenging to pinpoint the specific cause. Let’s dive into the potential causes and solutions for this issue.
Causes of the HTTP Error When Uploading Images
There are several potential reasons why you might encounter the HTTP error when uploading images in WordPress. Identifying the exact cause is important in finding the right solution. Below are some of the most common causes:
1. File Size Limitations
One of the most common reasons behind the HTTP error is uploading an image that exceeds the maximum file size allowed by your hosting server. WordPress has a default file upload limit, which may vary based on the hosting provider or server settings. If your image file exceeds this limit, WordPress will be unable to upload it and will return the HTTP error.
2. PHP Memory Limit
PHP is the language used by WordPress to run on the server. WordPress has a memory limit for PHP scripts, and if the allocated memory is insufficient, it can cause the HTTP error during image uploads. This issue often occurs when uploading large files or multiple images at once.
3. Incorrect File Permissions
File permissions determine who can read, write, or execute files on your WordPress server. If the permissions for your WordPress directories, especially the wp-content/uploads folder, are set incorrectly, WordPress may not be able to write the uploaded files to the server, which results in the HTTP error.
4. Theme or Plugin Conflicts
WordPress relies on themes and plugins to enhance the functionality of your website. However, sometimes a conflict between a plugin or theme can cause unexpected issues, including HTTP errors during image uploads. If a plugin or theme is interfering with the upload process, it can lead to a failure.
5. Browser Cache and Cookies
Sometimes, the issue may not be with WordPress or the server, but rather with your browser. Outdated or corrupted cache files and cookies can interfere with the upload process, causing the HTTP error. This can be fixed by clearing the browser cache and cookies.
6. Server-Side Issues
Issues with your hosting server can also trigger the HTTP error. Problems such as insufficient server resources, server timeouts, or misconfigured server settings can prevent WordPress from handling image uploads properly.
7. ModSecurity or Firewall Blocking
ModSecurity is a web application firewall used by some hosting providers to protect websites from attacks. While it serves a vital role in security, it may block legitimate requests, including image uploads. If ModSecurity is enabled on your server, it might mistakenly identify a legitimate image upload as a security threat, causing the HTTP error.
Solutions to Fix the HTTP Error When Uploading Images
Now that we’ve discussed the possible causes of the HTTP error, let’s dive into solutions to fix it. Here are several steps you can take to resolve the issue:
1. Increase File Upload Limits
If file size limitations are causing the HTTP error, increasing the maximum file upload size can resolve the issue. You may need to contact your hosting provider to adjust the file upload limits, as different hosting environments have different restrictions. If you have access to your server settings, you can increase the upload limits manually.
2. Increase PHP Memory Limit
If you suspect that the PHP memory limit is causing the issue, you can increase the memory limit to provide more resources to WordPress. This can be done by contacting your hosting provider or adjusting the server settings yourself if you have access to them. Increasing the memory limit allows WordPress to handle larger files and complex operations more effectively.
3. Check File Permissions
File permissions play a key role in ensuring that WordPress can save your images to the server. If the file permissions for the WordPress media directories are incorrect, WordPress may be unable to save your uploaded images, leading to an HTTP error. Make sure the directories, especially the wp-content/uploads folder, have the correct permissions. You can usually adjust these permissions through your hosting provider’s control panel or FTP client.
4. Deactivate Plugins and Switch Themes
Sometimes, plugins or themes can cause conflicts that result in HTTP errors. To troubleshoot this issue, deactivate all your plugins and switch to a default WordPress theme (e.g., Twenty Twenty-One). If the error disappears after deactivating plugins or switching themes, then you can narrow down the culprit. Reactivate the plugins one by one and test the upload process each time to identify which plugin is causing the issue. Similarly, try switching back to your original theme to see if the problem recurs.
5. Clear Browser Cache and Cookies
If the problem is related to your browser’s cache or cookies, clearing them can help resolve the issue. Depending on your browser, there are different methods to clear the cache and cookies. After clearing them, restart your browser and try uploading the image again. This simple step can often resolve the HTTP error caused by outdated or corrupted cache files.
6. Check Server-Side Issues
If none of the above solutions work, it’s possible that the issue lies with your hosting server. Reach out to your hosting provider’s support team to check if there are any server-side problems, such as insufficient resources, timeouts, or misconfigurations. Your hosting provider should be able to assist you in resolving any server-related issues that may be causing the HTTP error.
7. Temporarily Disable ModSecurity or Firewall
If ModSecurity or a firewall is blocking the image upload process, temporarily disabling it can help determine whether it’s causing the HTTP error. However, disabling security measures should only be done for troubleshooting purposes. If you identify that ModSecurity is the issue, contact your hosting provider to configure the firewall to allow legitimate image uploads.
Preventing HTTP Errors in the Future
While the above solutions should help you resolve the HTTP error, there are several steps you can take to prevent it from happening again:
1. Regularly Monitor Plugins and Themes
Plugins and themes are essential for enhancing the functionality of your website, but they can sometimes cause conflicts. Make sure to regularly update your plugins and themes to ensure compatibility with the latest version of WordPress. Keeping them updated can prevent unexpected errors, including those related to image uploads.
2. Optimize Image Sizes Before Uploading
Large image files can easily exceed the upload limit or consume excessive server resources, which can lead to HTTP errors. Use tools to optimize and compress your images before uploading them to your WordPress site. Optimizing images reduces the risk of hitting file size limits and improves overall website performance.
3. Monitor Server Performance
Keep an eye on your website’s performance to ensure that it has adequate server resources to handle uploads and other tasks. Using performance monitoring tools can help identify any issues that may be affecting the upload process. Regularly reviewing server performance can prevent HTTP errors caused by resource limitations.
4. Enable a Content Delivery Network (CDN)
A Content Delivery Network (CDN) can significantly improve the speed of your website by caching images and other content across multiple servers worldwide. This can reduce the load on your hosting server, prevent timeouts, and improve image upload times. A CDN is particularly beneficial if your website experiences heavy traffic.
Conclusion
Encountering an HTTP error when uploading images to WordPress can be a frustrating experience, but understanding the potential causes and applying the right solutions can help resolve the issue quickly. Whether it’s related to file size limitations, PHP memory limits, plugin conflicts, or server issues, there are many ways to fix the problem. By following the solutions outlined in this article, you can troubleshoot and resolve the error efficiently. Additionally, taking preventive measures can help avoid similar issues in the future, ensuring a smoother WordPress experience for you and your users.
Related Topics
- 8 Best WordPress Website Building Tools
- What is the Easiest WordPress Theme to Use?
- What Is the Latest Version of WordPress?