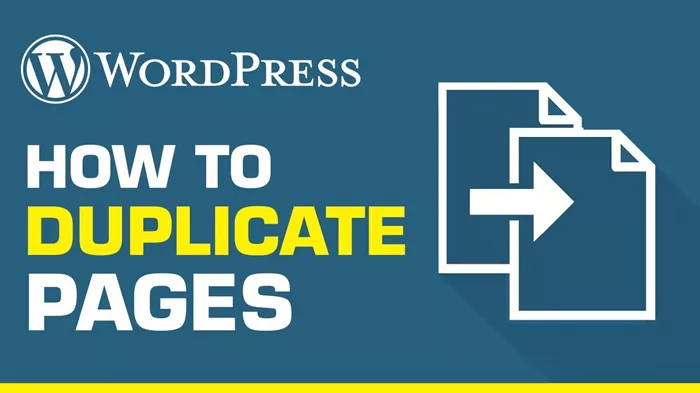Duplicating a page in WordPress can save you significant time and effort, especially when creating multiple pages with a similar layout or content. This guide will walk you through several methods to duplicate a page in WordPress, ensuring you can choose the one that best suits your needs. We’ll cover everything from using plugins to manual methods, so let’s dive in!
1. Why Duplicate a Page in WordPress?
Save Time and Effort
Duplicating a page allows you to reuse existing content and layout, which can significantly reduce the time required to create new pages. This is particularly useful for websites that need multiple pages with a similar structure.
Maintain Consistency
By duplicating a page, you ensure that the new page retains the same design elements, formatting, and structure as the original. This helps maintain a consistent look and feel across your website.
Testing and Development
Duplicating a page can be beneficial for testing new features or designs without affecting the original page. This is a safe way to experiment and develop new ideas.
2. Methods to Duplicate a Page in WordPress
Using Plugins
One of the easiest ways to duplicate a page in WordPress is by using a plugin. Several plugins are available that can help you achieve this with just a few clicks.
Duplicate Post Plugin
Install and Activate the Plugin:
Go to your WordPress dashboard.
Navigate to Plugins > Add New.
Search for “Duplicate Post.”
Install and activate the plugin.
Configure Settings:
After activation, go to Settings > Duplicate Post.
Configure the settings according to your preferences. You can choose what elements to copy (e.g., title, content, excerpt, etc.).
Duplicate the Page:
Go to Pages > All Pages.
Hover over the page you want to duplicate.
Click on “Clone” to create a draft copy of the page or “New Draft” to create and open the duplicate for editing.
Duplicate Page Plugin
Install and Activate the Plugin:
Go to Plugins > Add New.
Search for “Duplicate Page.”
Install and activate the plugin.
Configure Settings:
Navigate to Settings > Duplicate Page.
Set your preferences, including the post status (draft, publish, etc.) and redirect location after cloning.
Duplicate the Page:
Go to Pages > All Pages.
Hover over the page you want to duplicate.
Click on “Duplicate This” to create a copy.
Manual Methods
If you prefer not to use plugins, you can duplicate a page manually by copying and pasting the content or by using code.
Copy and Paste Method
Open the Original Page:
Go to Pages > All Pages.
Click on the page you want to duplicate.
Copy the Content:
Switch to the Text/HTML editor.
Select all content and copy it (Ctrl+C or Command+C).
Create a New Page:
Go to Pages > Add New.
Switch to the Text/HTML editor.
Paste the copied content (Ctrl+V or Command+V).
Save and Edit the New Page:
Edit the title and any other necessary details.
Save the new page.
Using Code to Duplicate a Page
Open the Functions.php File:
Go to Appearance > Theme Editor.
Select the functions.php file from the right-hand side.
Add Custom Code:
Add the code to the file.
Save Changes:
Save the changes to the functions.php file.
Duplicate the Page:
Go to Pages > All Pages.
Hover over the page you want to duplicate.
Click on “Duplicate” to create a copy.
3. Customizing the Duplicated Page
Editing Content
After duplicating the page, you’ll likely need to make changes to the content. This can include updating text, images, links, and other elements to ensure the new page is unique and relevant.
Changing the Title and Slug
Ensure you update the title and slug of the duplicated page to avoid confusion and potential SEO issues. The title is the name of your page, while the slug is the part of the URL that identifies the page.
See also:Building A WordPress Site Offline: A Comprehensive Guide
Adjusting SEO Settings
If you’re using an SEO plugin like Yoast or All in One SEO, you’ll need to update the SEO settings for the new page. This includes the meta title, meta description, and any other SEO-related fields.
4. Best Practices for Duplicating Pages in WordPress
Avoid Duplicate Content Issues
While duplicating pages can save time, it’s essential to ensure that the content on the new page is unique. Search engines penalize websites for duplicate content, which can negatively impact your SEO rankings.
Regularly Update Plugins and Themes
If you’re using plugins to duplicate pages, make sure they are regularly updated. Outdated plugins can pose security risks and may not function correctly with the latest version of WordPress.
Backup Your Website
Before making significant changes, such as duplicating pages or adding custom code, it’s always a good idea to backup your website. This ensures that you can restore your site to its previous state if anything goes wrong.
5. Troubleshooting Common Issues
Plugin Conflicts
If you encounter issues while duplicating a page, there may be a conflict with another plugin. Try deactivating other plugins one by one to identify the source of the conflict.
Permissions and User Roles
Ensure that your user role has the necessary permissions to duplicate pages. Administrators and Editors typically have these permissions, but other roles may require additional capabilities.
Error Messages
If you receive an error message while duplicating a page, double-check your settings and the custom code you’ve added. Ensure there are no typos or missing elements in the code.
Conclusion
Duplicating a page in WordPress can be a straightforward process if you use the right method. Whether you prefer using a plugin for convenience or manually duplicating a page for more control, this guide has provided you with all the necessary steps. By following these best practices and troubleshooting tips, you can efficiently duplicate pages and enhance your WordPress site’s functionality.
Related topics:
- How To Delete Your WordPress Account
- Is Marketing Legitimate? Everything You Need To Know
- 10 Easy Tips For Effective Content Marketing