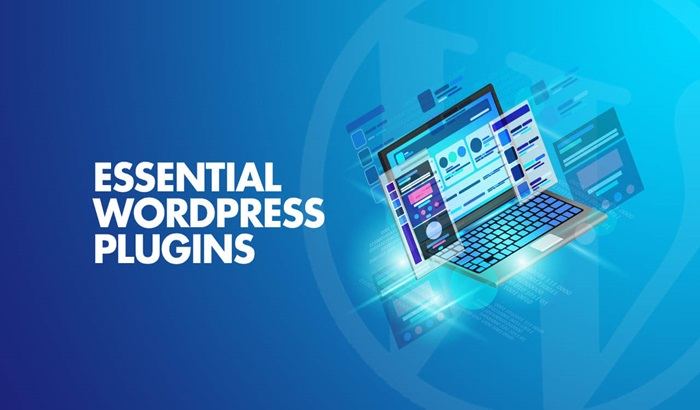WordPress has become one of the most popular content management systems (CMS) globally, powering millions of websites. Its popularity is largely due to its flexibility, user-friendliness, and an extensive range of plugins that allow website owners to enhance their site’s functionality.How to Identify and Manage Plugins on Your WordPress Website?
What Are WordPress Plugins?
Plugins are tools or extensions that expand the capabilities of a WordPress website. They help users add new features and improve the site’s functionality without needing to write complex code. Whether you’re running a personal blog, an e-commerce site, or a corporate website, there’s likely a plugin for almost every need.
Some common types of WordPress plugins include:
SEO Plugins: Help improve your website’s ranking on search engines. Examples include Yoast SEO and Rank Math.
Security Plugins: Protect your site from threats. Popular options include Wordfence and Sucuri.
Performance Plugins: Improve website speed by caching static files. Examples are W3 Total Cache and WP Super Cache.
E-commerce Plugins: Enable you to create and manage an online store, such as WooCommerce.
Design Plugins: Provide tools for designing and building your website with ease, like Elementor and WPBakery.
Plugins are integral to customizing WordPress sites, giving users the flexibility to add various features without needing advanced technical knowledge.
Why Is It Important to Know Which Plugins Are Being Used?
Understanding which plugins are installed and activated on your WordPress site is vital for several reasons:
Website Performance: Every plugin you add can impact your site’s speed. Some may slow down your website, add unnecessary code, or require external resources. By keeping track of active plugins, you can identify and remove those affecting performance.
Compatibility Issues: Different plugins may conflict with one another, causing functionality problems or errors. Identifying active plugins helps avoid compatibility issues and ensures smooth operation of your site.
Security: Outdated or vulnerable plugins are a major security risk. Keeping track of installed plugins allows you to ensure they’re up to date with the latest security patches and remove those that are no longer needed or supported.
Troubleshooting: If your site experiences issues like slow loading times or errors, knowing which plugins are active can help identify the source of the problem and allow for easier troubleshooting.
Managing Updates and Removal: Regularly checking your plugins ensures they are updated and removes any unnecessary or unused ones. This keeps your site streamlined and well-maintained.
How to See Which Plugins Are Being Used on Your WordPress Website
There are several ways to identify which plugins are installed and active on your WordPress site. Here are some methods:
Using the WordPress Dashboard
The most straightforward way to see which plugins are in use is through the WordPress Dashboard:
Log in to Your WordPress Admin Panel: Go to your WordPress admin page (yourdomain.com/wp-admin) and log in.
Navigate to the Plugins Section: On the left-hand menu, click on the “Plugins” option.
View the Installed Plugins: You’ll see a list of all plugins installed on your site. Active plugins will be marked as “Active” while inactive plugins will show “Inactive.” You can also view plugin details, including version number and author.
From this section, you can deactivate, activate, update, or delete plugins.
Check the Source Code of Your Site
If you don’t have access to the WordPress Dashboard or prefer an alternative method, you can check your website’s source code:
Open Your Website in a Browser: Visit your website in a browser.
Right-click and View Page Source: Right-click anywhere on the page and select “View Page Source” or use the shortcut Ctrl+U (Windows) or Cmd+Option+U (Mac).
Search for Plugin Directories: In the source code window, search for “wp-content/plugins”. This search will show references to the plugin directories, which can help identify active plugins.
This method can be useful but may not provide a complete list, especially for custom plugins or plugins with minimal code.
Using Third-Party Tools
If you’re unable to access the WordPress Dashboard, third-party tools can help identify which plugins are running on your WordPress site:
Wappalyzer: A browser extension that detects technologies used on websites, including WordPress plugins.
BuiltWith: An online tool that provides a comprehensive report on the technologies used on websites, including plugins.
While these tools can help identify plugins, they may not capture all plugins, particularly custom or lightweight ones.
Check the wp-content/plugins Directory
If you have access to your website’s hosting control panel (like cPanel), you can check the plugins folder directly:
Log in to Your Hosting Account: Go to your hosting provider’s control panel.
Navigate to the File Manager: Locate the public_html/wp-content/plugins directory.
View Installed Plugins: In the plugins folder, you’ll see a list of all the plugins installed on your site. Each folder corresponds to an individual plugin.
This method requires some technical knowledge but offers a clear and direct view of all plugins installed on your site.
Use a Plugin to List All Installed Plugins
You can also use a plugin to manage and view other plugins. Plugins like Plugin Detective or Plugin Organizer allow you to:
View a complete list of installed plugins.
Diagnose and troubleshoot plugin conflicts.
Manage plugin settings from one interface.
These tools are especially useful if you have a large number of plugins installed.
Best Practices for Managing Plugins on WordPress
Here are some best practices to help you manage your WordPress plugins effectively:
Regularly Update Plugins: Keeping your plugins updated ensures you have the latest features and security patches. Set a regular schedule to check for plugin updates and install them.
Remove Unused Plugins: If you no longer need a plugin, deactivate and delete it. Unused plugins can slow down your site and pose security risks.
Limit the Number of Plugins: Installing too many plugins can negatively affect your website’s performance. Only install plugins that are necessary for your site’s functionality.
Use Trusted Plugins: Always choose plugins from reputable sources, like the official WordPress Plugin Repository or well-known developers. Avoid using pirated or nulled plugins as they may contain malware.
Test Plugins for Compatibility: Before installing new plugins, test them on a staging site to ensure they don’t conflict with your existing plugins or theme.
Conclusion
Knowing which plugins are being used on your WordPress website is vital for optimizing site performance, maintaining security, and ensuring smooth functionality. By regularly reviewing your installed plugins, updating them, and removing unnecessary ones, you can keep your site running smoothly.
Whether you check your plugins via the WordPress Dashboard, source code, or third-party tools, staying on top of your plugin usage is essential for maintaining a secure, fast, and efficient website. By following best practices for plugin management, you can ensure that your WordPress site continues to perform at its best.
Related Topics
- How to Make Money with a WordPress Blog?
- How to Create a Vanity URL in WordPress?
- How To Create A Sitemap In WordPress?