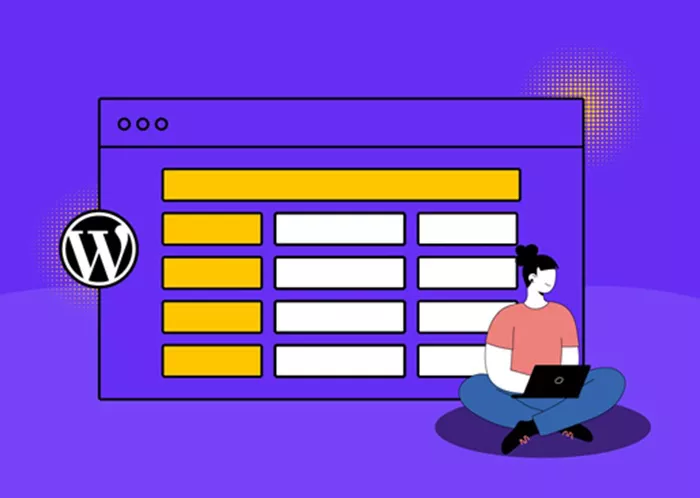WordPress is an intuitive and versatile platform, ideal for building all kinds of websites. One essential feature many users need is the ability to add tables to posts and pages. Tables allow for structured, easy-to-read presentations of information, making them an invaluable tool for everything from comparison charts to organized data listings. How to Create a Table in WordPress? This article will guide you through the different methods for creating tables in WordPress, with a focus on simple approaches that don’t require coding knowledge.
Why Use Tables in WordPress?
Tables are widely used in WordPress for organizing content. They are crucial for displaying data in a structured and readable format. Examples include product comparison tables, pricing lists, schedules, and statistical data. The key benefit of tables is their ability to turn complex, lengthy, or unorganized data into an easy-to-understand format.
Tables also enhance the visual appeal and usability of a page, making it much easier for your audience to extract important information at a glance. By using tables effectively, you can improve user experience, thereby boosting engagement and retention rates.
How to Create a Table in WordPress
Method 1: Using the WordPress Block Editor (Gutenberg)
The easiest and most straightforward way to create a table in WordPress is by using the built-in Block Editor (Gutenberg). Gutenberg, introduced in WordPress 5.0, is a block-based editor that allows users to easily add various content elements, including tables.
Steps to Create a Table Using the Gutenberg Editor:
Create or Edit a Post/Page: Start by creating a new post or editing an existing one.
Add a Table Block: In the Gutenberg editor, click the plus icon to add a new block. Then, search for “Table” and click to add it to your content.
Set Table Dimensions: A prompt will appear asking you to specify how many rows and columns your table should have. You can adjust this later if needed.
Add Content: Once the table is inserted, you can click on each cell to start adding content. You can include text, links, or even images in the table cells.
Customize Your Table: You can adjust the alignment of the text within each cell, choose to make the first row bold (for headings), and change the width of columns.
Preview and Publish: After filling in your table with the necessary data, preview the post to see how it looks. Once satisfied, publish the content.
The Gutenberg editor is the perfect choice for creating simple tables with ease. It provides a clear, user-friendly interface, allowing for quick adjustments to the table’s structure and appearance.
Method 2: Using a Plugin for More Advanced Tables
For users who need more advanced table features (such as sorting, filtering, or embedding complex data), a plugin is a great option. There are several WordPress plugins available that make creating tables a breeze, while also offering enhanced customization options.
Some of the top plugins for table creation include:
TablePress: TablePress is one of the most popular table plugins. It allows users to create tables without writing any code. It supports features like table sorting, filtering, and pagination, making it perfect for large datasets.
WP Table Builder: This is a drag-and-drop table builder that’s simple to use but powerful enough for advanced users. It allows you to add elements such as buttons, images, and icons inside your tables.
Ninja Tables: Another popular plugin that offers a variety of features, including responsiveness for mobile devices, table styling, and customization options.
Steps to Create a Table Using a Plugin:
Install a Table Plugin: First, install and activate a table plugin like TablePress or Ninja Tables by navigating to the “Plugins” section of the WordPress dashboard, searching for the plugin, and clicking “Install.”
Create a New Table: After activating the plugin, access the plugin’s settings through the WordPress dashboard. You’ll usually find an option to create a new table.
Define Table Structure: In most plugins, you’ll need to specify the number of rows and columns for your table. Some plugins even allow importing data from a CSV file if you have a lot of information to add.
Add Table Data: The plugin will provide an editor where you can manually input your data. You’ll also have options to format the table, such as changing text alignment or applying colors.
Insert the Table: After completing the table, the plugin will generate a shortcode that you can paste into any post or page. The table will automatically appear when you view the page.
Using a plugin gives you a lot more flexibility and allows you to create more dynamic tables. If you’re working with complex or interactive tables, this is a great method.
Method 3: Using HTML in the Classic Editor
For users who have coding experience, HTML provides the most flexibility when creating tables in WordPress. While it’s a bit more technical, it allows you to design tables precisely the way you want them, with full control over their appearance and functionality.
Steps to Create a Table Using HTML:
Open the Classic Editor: If you’re using the Classic Editor instead of Gutenberg, open the post or page where you want to add your table.
Switch to the Text Tab: The Classic Editor has two modes: Visual and Text. To add HTML, switch to the “Text” tab, which allows you to input raw code.
Write the HTML for Your Table: Using basic HTML tags, you can define your table structure, rows, and columns. You’ll need to use tags like <table>, <tr>, <th>, and <td> to create and organize your table.
Save and Preview: After adding your HTML code, save the post or page. You can then preview the table to see how it looks in the final layout.
While this method provides the most control, it requires you to know HTML and possibly CSS for further styling. It’s recommended for users comfortable with web development.
Best Practices for Using Tables in WordPress
Responsive Design: Tables need to look good on all screen sizes. Make sure your tables are responsive, meaning they adjust to fit smaller screens like mobile devices. Many plugins, like Ninja Tables, offer built-in responsive design options.
Keep It Simple: Tables are most effective when they’re easy to read. Avoid adding excessive rows and columns that could overwhelm your readers. A clean and simple table is often more effective.
Use Table Headings: Always use headings for the columns. This helps users quickly understand what the data represents and provides better structure.
Optimize for SEO: Search engines love structured content, and tables are no exception. Use relevant keywords in your table headings and data to help improve your SEO.
Conclusion
Adding tables to your WordPress site can greatly enhance your content presentation. Whether you use the simple Gutenberg editor, a powerful plugin, or dive into HTML for full customization, there are multiple ways to create tables to fit your needs. For most users, the Gutenberg editor offers a quick, simple solution, while plugins like TablePress or Ninja Tables provide advanced features for more complex tables. HTML gives you complete control over your table’s structure but requires more technical knowledge.
By selecting the method that best suits your needs, you’ll be able to display data and information in a more organized and visually appealing manner, improving the user experience and making your website more effective.
Related Topics
- How to Create a Membership Site on WordPress?
- How To Create A Directory Website In WordPress?
- How to Create a Custom Contact Form in WordPress?