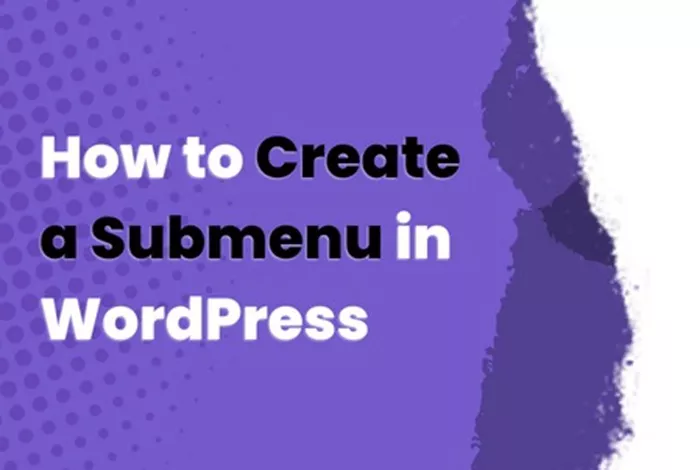Creating a submenu in WordPress is an essential skill for anyone managing a WordPress website. Whether you want to organize your site’s navigation or create a more user-friendly experience, understanding how to add submenus to your WordPress menu system can help you achieve that. In this article, we will guide you through the entire process of creating a submenu in WordPress, from understanding its basics to implementing it efficiently.
What Is A Submenu in WordPress?
A submenu is a list of items that appear under a main menu item. In WordPress, menus are created through the dashboard under the “Appearance” section. Submenus are useful for organizing your site’s pages, posts, categories, or custom links into structured navigation that enhances the user experience. When a user hovers over or clicks on a main menu item, a dropdown submenu appears, providing access to more content or sections of the site.
Submenus are an effective way of keeping the main menu clean and uncluttered while offering users more options. WordPress makes it easy to add submenus to your existing navigation, and we will explore how to do that in this guide.
How To Add A Submenu in WordPress
The process of creating a submenu in WordPress is straightforward and doesn’t require any coding knowledge. Here’s how you can create a submenu in WordPress:
Access Your WordPress Dashboard
To get started, log in to your WordPress admin dashboard. You can do this by navigating to your site’s URL followed by “/wp-admin.” Once logged in, you will be able to make changes to your site, including modifying the menus.
Navigate to the Menus Section
In the left-hand menu of your WordPress dashboard, hover over the “Appearance” tab. A submenu will appear with several options. Click on “Menus.” This will bring you to the Menu Editor, where you can manage and organize your website’s menus.
Select or Create a Menu
On the Menus page, you will see a dropdown list of existing menus. If you already have a menu created, you can select it from the list to modify it. If you don’t have a menu yet, you will need to create one by clicking on the “Create a new menu” link. Give the menu a name, such as “Main Menu” or “Top Navigation,” and then click “Create Menu.”
Add Menu Items
On the left side of the Menu Editor, you will see several boxes with different types of content that you can add to your menu, such as Pages, Posts, Custom Links, and Categories. To add an item to the menu, check the box next to the item and click the “Add to Menu” button.
For example, if you want to add a page to your menu, simply check the box next to that page under the “Pages” section and click “Add to Menu.” The page will be added to the bottom of the menu structure.
Creating Submenus
To create a submenu, you simply need to create a nested structure within the main menu. Once you have added your desired items to the menu, you can drag and drop them to create submenus.
Drag and Drop to Nest Items: In the menu structure area, you will see the list of added menu items. To create a submenu, click and hold a menu item and drag it slightly to the right beneath the main menu item you want it to be associated with. Once you release it, the menu item will be nested under the main item, indicating it will be part of a submenu.
Nested Menu Items: When you nest a menu item, it will be displayed as a dropdown menu when the user hovers over the main menu item. For example, if you have a “Products” menu item and want to create a submenu under it for different product categories, simply drag the category pages under the “Products” menu item.
Save Your Menu
After organizing the main menu and submenus, don’t forget to save your changes. At the bottom of the page, you’ll see a “Save Menu” button. Click it to ensure all your modifications are saved.
Assign Your Menu to a Location
WordPress allows you to display menus in various locations on your website. After saving your menu, you’ll need to assign it to a location. WordPress typically provides options like the primary menu, footer menu, or social links menu, depending on the theme you’re using.
To assign your menu, look for the “Menu Settings” section at the bottom of the Menu Editor page. Here, you can select the location where you want your newly created menu to appear. Choose the appropriate option, and then click “Save Changes.”
Preview Your Changes
Once the menu is saved and assigned, it’s time to preview your website and see the new submenu in action. Visit the front end of your website and hover over the main menu item that has the submenu. The submenu should appear as a dropdown list with the nested items.
Customizing Your Submenu with CSS
While WordPress makes it easy to create submenus, you might want to customize their appearance to better fit your site’s design. One way to do this is through custom CSS (Cascading Style Sheets).
Here are a few customization tips:
Change the Submenu Style: You can modify the color, size, and hover effects of your submenu items using CSS. For example, to change the background color of the submenu when hovered over, you can apply specific CSS styles to target the submenu.
Adjust Dropdown Timing: You can also modify the timing and effect of the dropdown transition. For example, you can make the submenu slide in or fade in when hovered over, using CSS transitions for smooth effects.
Font Style and Size: If you want to change the font size or style of your submenu items, you can target them with CSS selectors and apply custom font rules.
Troubleshooting Common Issues
While adding submenus in WordPress is generally a smooth process, there are a few common issues you might encounter:
Submenus Not Showing: If your submenus aren’t appearing on the front end, it could be due to a problem with your theme’s CSS or JavaScript. Check your theme settings or try switching to a default theme (like Twenty Twenty-One) to see if the issue persists. If it works on the default theme, you may need to adjust your current theme’s settings.
Submenus Not Nesting Properly: If the submenu items aren’t nesting correctly, make sure you’re dragging them slightly to the right under the parent menu item. Also, check if any plugins are interfering with the menu functionality.
Mobile Menu Issues: On mobile devices, submenus may not function as expected because of the limited screen space. Many WordPress themes have built-in mobile menus that either hide submenus or require a tap to reveal them. Make sure your theme supports responsive menus.
Best Practices for Organizing Menus and Submenus
When creating submenus, it’s important to follow best practices to ensure your menus remain functional and user-friendly:
Limit the Number of Submenu Items: Too many submenu items can make your navigation confusing and difficult to use. Try to limit the number of items in each submenu to five or six at most. If necessary, use additional submenus for further organization.
Use Clear Labels: Make sure the labels of your main menu items and submenu items are clear and descriptive. This will help users easily navigate your site and find the content they’re looking for.
Test Across Devices: Ensure your submenu looks good and works properly on both desktop and mobile devices. Test the menu on different screen sizes to ensure it’s responsive and functional.
Consider User Experience: Think about the user experience when designing your menu. Make sure the most important pages or categories are easily accessible, and avoid cluttering the menu with too many items.
Conclusion
Creating a submenu in WordPress is a simple yet powerful way to enhance your website’s navigation. By following the steps outlined in this guide, you can easily add and customize submenus to improve your site’s user experience and make it easier for visitors to find the content they need. Submenus allow for a cleaner, more organized structure, helping you keep your main navigation concise and user-friendly.
Related Topics
- How to Create a Download Link in WordPress?
- How to Create a Form on WordPress?
- How To Create A Local Copy Of A Live WordPress Site?