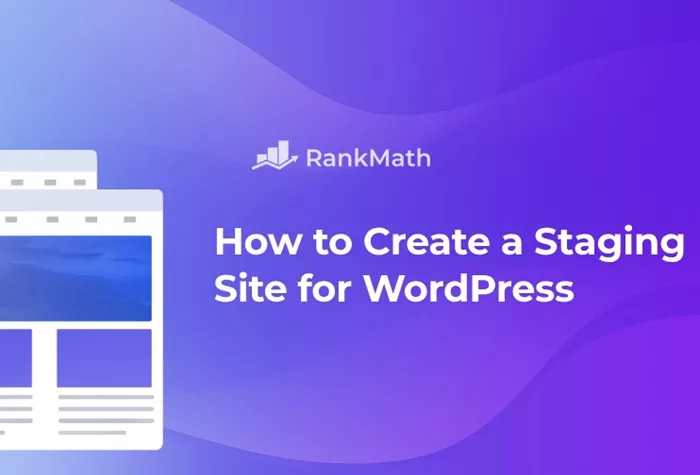Creating a staging site for WordPress is an essential practice for website developers, designers, and site owners who are making changes to their website or testing updates. Staging sites act as a safe environment where modifications, themes, plugins, and updates can be tested before deploying them to the live site. This minimizes risks and ensures that the website remains functional while undergoing changes. In this article, we’ll explore how to create a staging site for WordPress in a professional, step-by-step manner.
What is a Staging Site for WordPress?
A staging site is essentially a replica of your live WordPress website that is used for testing purposes. It allows you to make changes, add new features, or update the site without affecting the live environment. A staging site mirrors the live website in terms of design, content, and functionality, providing a risk-free environment for updates.
For example, you may want to test a new WordPress theme, install a plugin, or update your site’s core software, but you don’t want to risk breaking anything on the live website. A staging site provides a controlled environment to experiment and verify changes.
Why Do You Need a Staging Site?
Having a staging site can greatly improve your workflow and prevent costly mistakes. Below are some reasons why a staging site is a vital part of your WordPress management:
Testing New Features or Plugins: A staging site allows you to install new plugins or themes without worrying about disrupting the live site.
Safe Updates: WordPress frequently releases updates for its core system, themes, and plugins. A staging site enables you to test these updates before applying them to the live site, ensuring compatibility and functionality.
Bug Fixing: If there is an issue on your live site, it’s best to first replicate the problem on the staging site. This allows you to troubleshoot and apply fixes without affecting user experience.
Content Editing: If you’re planning major changes to your website’s content, you can do so on the staging site first, review the changes, and then push them live when ready.
Testing Backups and Restores: You can test the process of restoring your website from a backup on a staging site. This ensures that backups are functioning properly.
How to Create a Staging Site for WordPress
Creating a staging site might sound complicated, but it can be done easily with the right tools and approach. The following steps outline how to create a staging site for WordPress in a simple, clear, and efficient manner.
Step 1: Choosing the Right Method for Creating a Staging Site
There are multiple ways to create a staging site for WordPress. The right method for you depends on your hosting environment, technical knowledge, and budget. The most common methods include:
Using a Hosting Provider’s Built-in Staging Feature: Many managed WordPress hosting providers, such as WP Engine, SiteGround, and Bluehost, offer one-click staging environments. This is the easiest way to set up a staging site, as everything is handled for you.
Manual Method Using cPanel: For those who don’t have a hosting provider that offers a staging feature, you can create a staging site manually using cPanel or FTP.
Using a WordPress Plugin: There are a number of WordPress plugins, such as WP Staging and Duplicator, that make it easy to create a staging site with just a few clicks.
Step 2: Creating a Staging Site Using Your Hosting Provider’s Built-In Tools
If your hosting provider offers staging site functionality, this is the easiest way to set up your staging site. Here’s how you can create a staging site using your hosting provider’s tools:
Log in to Your Hosting Account: Access your hosting control panel by logging into your hosting account. Look for a section related to your WordPress installation.
Find the Staging Site Tool: In the WordPress management section of your hosting dashboard, look for a button or tool labeled “Create Staging Site,” “Staging,” or something similar.
Create the Staging Site: After clicking the staging site tool, the system will typically ask you where you want to install the staging site and may automatically copy your live website. Confirm the settings, and click the button to create the staging site.
Access the Staging Site: Once the staging site is created, you’ll be given a URL to access the staging site. You can now log in using the same credentials as your live site and start making changes.
Test and Push to Live: After making your desired changes to the staging site, you can push the updates to your live site. Your hosting provider will typically offer an option to “Push to Live” once you’re satisfied with the changes.
Step 3: Creating a Staging Site Manually Using cPanel
If your hosting provider doesn’t offer a one-click staging solution, you can manually create a staging site by using cPanel or FTP. Here’s how:
Create a Subdomain: First, create a subdomain for your staging site. In your cPanel dashboard, locate the “Subdomains” section and create a new subdomain, such as “staging.yoursite.com.”
Create a Database for the Staging Site: Next, create a new MySQL database. Go to the “MySQL Databases” section in cPanel and create a new database specifically for your staging site.
Copy Files to the Staging Site: Using File Manager or FTP, copy all the files from your live site to the subdomain folder. You will need to copy all WordPress files, including themes, plugins, and media files.
Export Your Live Site’s Database: Use phpMyAdmin in cPanel to export the database of your live site. This will create a .sql file that you can import into the staging site’s database.
Edit the wp-config.php File: After copying the files to the subdomain, open the wp-config.php file for the staging site. Update the database name, username, and password with the credentials for the new staging database.
Import the Database into the Staging Database: Using phpMyAdmin again, import the .sql file from your live site’s database into the new staging site database.
Update Site URLs: Use the Search and Replace plugin or phpMyAdmin to change any references to the live site URL (e.g., www.yoursite.com) to your new staging site URL (e.g., staging.yoursite.com).
Test Your Staging Site: Once the site is up and running, test the staging site to make sure everything is working properly. If you notice any issues, fix them before pushing changes to the live site.
Step 4: Creating a Staging Site Using a Plugin
For those who prefer a simpler method, plugins such as WP Staging or Duplicator allow you to create staging sites with just a few clicks. Here’s how you can use the WP Staging plugin:
Install WP Staging Plugin: From the WordPress dashboard, go to Plugins > Add New, search for WP Staging, and install the plugin.
Create a Staging Site: Once installed, go to WP Staging in your WordPress dashboard. You will be presented with an option to create a staging site. Click on the “Create New Staging Site” button.
Choose Settings: You will be prompted to choose what to copy (e.g., database, themes, plugins). Select the items you want to clone, and click the “Start Cloning” button.
Access the Staging Site: After the cloning process is complete, you’ll be given a URL to access your staging site. You can now log in and begin testing and making changes.
Step 5: Best Practices for Working with a Staging Site
Once your staging site is set up, it’s important to follow best practices to ensure it’s used effectively:
Regular Backups: Always back up both your live and staging sites before making changes. This ensures that you can restore your site if anything goes wrong.
Use a Secure Environment: If your staging site is publicly accessible, ensure that it is password-protected or not indexed by search engines to avoid any security risks.
Test Thoroughly: Before pushing any changes to the live site, test them thoroughly on the staging site. Test different browsers, devices, and use cases to ensure everything works as expected.
Limit Access to Staging Site: Only allow trusted team members or collaborators to access the staging site. This prevents unauthorized changes from being made.
Keep Your Staging Site Updated: Regularly update your staging site to reflect changes made on the live site, ensuring that it remains a true replica of your actual website.
Conclusion
Creating a staging site for WordPress is a crucial step in maintaining a functional, secure, and up-to-date website. It provides an environment where you can test updates, changes, and new features without worrying about breaking your live site. Whether you choose to use your hosting provider’s built-in staging tool, create a staging site manually with cPanel, or utilize a plugin, the process is simple and essential for every WordPress site owner. With proper testing and best practices, you can ensure that your live site remains error-free and optimized at all times.
Related Topics
- How to Create a Custom Contact Form in WordPress?
- How To Create A Resource Library In WordPress?
- How To Create a Pop-Up in WordPress?