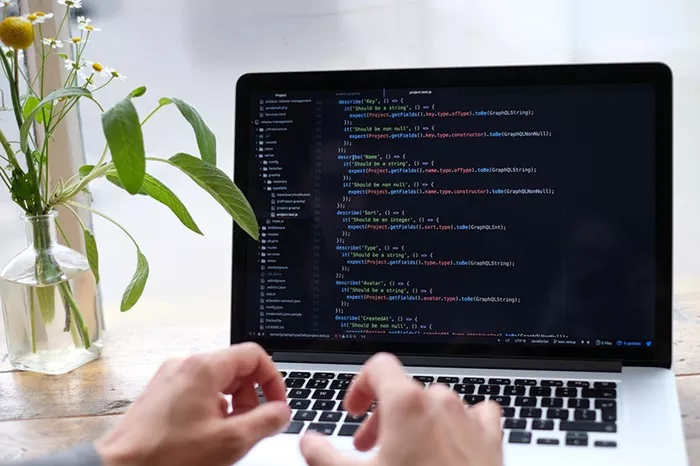Creating a local copy of a live WordPress site is an essential task for various reasons. Whether you’re a developer, designer, or just a WordPress user, you may want to test changes, develop new features, or troubleshoot issues on a local server before applying them to a live website. This process allows you to work on a replica of your live site, ensuring that no mistakes or errors affect your active website.
In this article, we will cover how to create a local copy of a live WordPress site, the tools you need, and step-by-step instructions to complete the process. We will also address the importance of backing up your site and discuss some common issues and troubleshooting tips.
Why Create a Local Copy of Your WordPress Site?
Before diving into the process, it’s important to understand why you would want to create a local copy of a WordPress site.
Testing and Development: A local copy allows you to test new themes, plugins, or custom code without affecting the live site. This is crucial for ensuring that your updates or changes won’t break your website.
Speed and Efficiency: Working locally is faster than constantly pushing updates to a live server. The process is more efficient as you don’t have to worry about site downtime or server-related issues.
Backup and Recovery: A local copy can serve as a backup. In case anything goes wrong with your live site, you have an offline version to work with. This also makes the process of recovering your website much easier.
Staging Environment: By replicating your live site locally, you create a staging environment where you can try out design tweaks, functionality changes, and updates without compromising your live site’s performance.
Prerequisites for Creating a Local Copy of a WordPress Site
Before you begin, make sure you have the following tools and knowledge:
Local Server Environment: To create a local copy, you will need a local server environment such as XAMPP, WAMP, or Local by Flywheel. These tools allow you to run a WordPress site on your local machine by simulating a live server environment.
FTP Client: You will need an FTP (File Transfer Protocol) client like FileZilla to connect to your live server and download your site files.
Database Export Tool: You’ll need to access your site’s database and export it. phpMyAdmin, which is typically available on most hosting providers, can help you do this.
Basic WordPress Knowledge: You should be comfortable with WordPress admin, file management, and basic database tasks. Understanding how WordPress uses files and databases is essential for replicating a site locally.
Step-by-Step Guide to Create a Local Copy of a Live WordPress Site
Step 1: Set Up Your Local Server Environment
To get started, you need to install a local server environment. Below are the instructions for setting up one of the most common options: XAMPP.
Download and Install XAMPP:
Visit the official XAMPP website (https://www.apachefriends.org/index.html) and download the version suitable for your operating system.
Install the software following the on-screen instructions.
Start Apache and MySQL:
After installation, open the XAMPP Control Panel and start the Apache and MySQL services. These will run your local web server and database server.
Access Localhost:
To verify that XAMPP is installed correctly, open your browser and navigate to http://localhost. You should see the XAMPP dashboard.
Create a Database:
Open phpMyAdmin by navigating to http://localhost/phpmyadmin/ in your browser.
Create a new database for your WordPress site (e.g., local_wp_copy).
Step 2: Export Your Live WordPress Site Files
Connect to Your Live Site via FTP:
Open your FTP client (e.g., FileZilla) and connect to your live site’s server by entering your FTP credentials (host, username, password, and port).
Download WordPress Files:
Navigate to the root directory of your WordPress installation. This is usually in the public_html or www folder.
Download all the files and folders to your local computer, including:
WordPress core files (wp-admin, wp-includes, etc.)
Theme files (found in the wp-content/themes folder)
Plugin files (found in the wp-content/plugins folder)
Media uploads (found in the wp-content/uploads folder)
Create a Local Directory:
On your local machine, navigate to the XAMPP installation folder (typically C:\xampp\htdocs on Windows).
Create a new folder to store your site files (e.g., my_local_site).
Upload Files to Local Server:
Copy all the files you downloaded from your live site into the htdocs folder you just created.
Step 3: Export Your Live Site’s Database
Access phpMyAdmin:
Log into your hosting account’s cPanel and open phpMyAdmin. This tool allows you to manage your site’s database.
Select the Database:
In phpMyAdmin, locate and select the database associated with your live WordPress site.
Export the Database:
Click on the Export tab at the top of the screen.
Choose the Quick export method and select SQL as the format.
Click Go to download the SQL file that contains your site’s database.
Step 4: Import the Database into Your Local Server
Open phpMyAdmin on Localhost:
Navigate to http://localhost/phpmyadmin/ in your browser.
Select the database you created earlier (local_wp_copy).
Import the Database:
Click the Import tab and browse to the SQL file you exported earlier.
Click Go to import the database into your local server.
Step 5: Update the wp-config.php File
Modify wp-config.php:
Navigate to the folder where you uploaded your WordPress files (C:\xampp\htdocs\my_local_site).
Open the wp-config.php file in a text editor (like Notepad++ or Sublime Text).
Update Database Settings:
Change the database name, username, and password to match your local setup. For example, the database name should match the name you created on your local server (local_wp_copy), and the username is typically root, with no password for XAMPP.
Save the file.
Step 6: Update Site URLs in the Database
Change Site URL in Database:
Open phpMyAdmin and navigate to the imported database (local_wp_copy).
Find the wp_options table.
Update the siteurl and home fields to reflect your local URL. Typically, this will be:
http://localhost/my_local_site
Update Permalinks:
Log in to the local version of your site by visiting http://localhost/my_local_site/wp-admin.
Go to Settings > Permalinks and click Save Changes to refresh the permalink structure.
Step 7: Test Your Local Site
Access Your Local Site:
Open your browser and navigate to http://localhost/my_local_site.
Your live site should now be running locally, with all content, themes, and plugins intact.
Test Functionality:
Ensure that all parts of the site are working correctly, including links, images, and plugins. You can now make changes, test features, or debug issues without affecting your live site.
Common Issues and Troubleshooting
Missing Files or Media: If your local site is missing media files, ensure that the uploads folder is correctly transferred. You may need to update the file paths in the database if they don’t match the local setup.
Database Connection Errors: If you encounter a database connection error, double-check the settings in the wp-config.php file to ensure that the database name, username, and password are correct.
Broken Links or Images: Broken links or images can occur if the URLs in the database haven’t been updated correctly. Use a plugin like Better Search Replace to search for the old site URL and replace it with the local URL.
Plugin Issues: Some plugins may not work properly on a local environment, especially if they rely on external APIs. Disable any problematic plugins and test again.
Conclusion
Creating a local copy of a live WordPress site is a valuable practice for developers and site owners alike. It allows you to work on your site without affecting its live version and provides a safe environment for testing and debugging. By following the steps outlined in this guide, you can easily replicate your live site and make changes confidently, knowing that you won’t risk disrupting your production website.
Always remember to back up your site before making any changes, and take advantage of local environments for faster, safer development.
Related Topics
- How to Create A Custom Post Type in WordPress?
- How To Create a Coming Soon Page in WordPress?
- How To Create A Client Portal In WordPress?