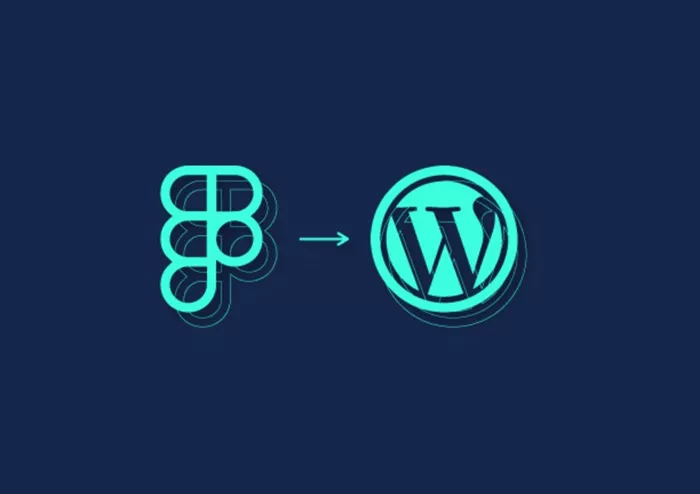Figma has become a go-to design tool for modern web and mobile UI/UX designers, owing to its collaborative features, user-friendly interface, and powerful design capabilities. But when it comes to taking a Figma design and turning it into a fully functional WordPress website, many developers and designers face challenges. In this article, we’ll explore how to convert a Figma design to a WordPress website, ensuring that the process is clear and efficient. We will cover everything from preparing your Figma files, choosing the right WordPress theme, to custom coding the design, and optimizing the website for the best user experience.
Understanding the Basics of Figma and WordPress
Before diving into the process of converting your Figma design to WordPress, it’s important to understand the basics of both Figma and WordPress.
Figma is a cloud-based design tool used primarily for user interface (UI) and user experience (UX) design. It allows designers to create wireframes, prototypes, and high-fidelity designs, which can then be shared and collaborated on in real-time. Figma designs typically include elements like headers, footers, navigation bars, buttons, images, and more.
WordPress, on the other hand, is one of the most popular content management systems (CMS) in the world. It powers millions of websites and blogs. WordPress provides a platform for creating a website with ease, without requiring extensive knowledge of coding. However, while WordPress provides a wide variety of themes, some websites require a more customized approach, especially when converting a design like the one you made in Figma.
Step 1: Preparing Your Figma Design for Export
The first step in converting your Figma design to WordPress is ensuring that your design files are well-structured and ready for export. Figma provides several tools and options for organizing your design files, making them easier to work with during development.
Organize Your Figma Design
Start by organizing your design into distinct sections, such as headers, footers, content areas, and sidebars. Grouping elements in this way will help you during the development stage, as you will know exactly which sections need to be converted into HTML and CSS for your WordPress theme.
Make sure that your design is responsive. This means that your design should adapt to different screen sizes, especially for mobile devices. Figma allows you to create multiple frames for various screen sizes, which will help ensure that your WordPress site will look great on all devices.
Export Assets
Once your design is organized, you’ll need to export assets from Figma that will be used in the WordPress site. This includes images, icons, logos, and any other graphical elements. Figma allows you to export these elements in different file formats, such as PNG, JPG, SVG, and more.
Make sure to export high-resolution images for retina displays and consider using image compression tools to reduce the file size for faster loading times. It’s also recommended to use vector graphics (SVGs) where possible since they scale without losing quality.
Step 2: Choose a WordPress Theme or Framework
Now that your Figma design is ready for export, the next step is to choose a WordPress theme or framework that aligns with the structure and style of your design. This decision is crucial, as it will determine how easily you can implement your design into WordPress.
Using a Pre-Built WordPress Theme
If your Figma design is relatively simple and doesn’t require much customization, you can use a pre-built WordPress theme. WordPress offers thousands of themes, both free and paid, that can be used to quickly set up a website.
When selecting a theme, consider the following factors:
Responsiveness: The theme should be responsive to ensure your website looks great on mobile devices and tablets.
Customization Options: Look for themes that allow customization, so you can adapt the theme to match your Figma design.
Performance: Choose a theme that is lightweight and optimized for speed, as slow websites can lead to high bounce rates.
Compatibility: Ensure the theme is compatible with popular plugins that you may want to use on your site.
Once you’ve chosen a theme, you can install it directly from the WordPress dashboard. Many themes come with built-in customization tools that allow you to change colors, fonts, and layout structures.
Custom WordPress Themes
For a more advanced and tailored approach, you might want to create a custom WordPress theme. This process involves converting your Figma design into HTML, CSS, and PHP code that works within WordPress.
When building a custom theme, you will need to break down your Figma design into the following components:
Header: This section typically includes the site logo, navigation menu, and any call-to-action buttons.
Footer: The footer often contains copyright information, contact details, and additional navigation links.
Content Area: This is the main body of the website, which contains the posts, images, text, and other content.
Sidebar: If your design includes a sidebar, this will contain additional widgets or links that help with navigation.
A custom WordPress theme gives you full control over how the website is structured and designed, but it also requires more advanced knowledge of HTML, CSS, PHP, and JavaScript.
Step 3: Convert Figma Design to HTML and CSS
After selecting a theme or framework, the next step is to convert the Figma design into HTML and CSS. HTML provides the structure of the webpage, while CSS defines the visual presentation.
Create the Basic HTML Structure
Start by converting each section of your Figma design into HTML code. Begin with the basic structure, including the essential elements that will form the foundation of your site, such as the header, navigation bar, content, and footer.
Style with CSS
Once the HTML structure is in place, you can start styling it with CSS. Figma allows you to inspect the CSS properties of each design element, which can be extremely helpful when converting your design into a WordPress-compatible style.
Make sure to implement media queries for responsive design, ensuring that your website will look great across different screen sizes. Keep the design consistent with your Figma layout by using the same colors, fonts, and spacing.
Step 4: Integrating the Design into WordPress
Once you have your HTML and CSS files ready, the next step is integrating them into WordPress. WordPress themes are built using PHP files, which dynamically generate content from the WordPress database.
Creating Template Files
A WordPress theme consists of several key template files, including:
header.php: Contains the code for the header section of your website.
footer.php: Contains the code for the footer section.
index.php: The main template file that generates the homepage.
style.css: The main stylesheet for your theme.
You’ll need to break down your HTML and CSS into these files and add PHP functions to make your theme dynamic. For example, instead of hardcoding your website’s title and tagline, you can use WordPress functions to dynamically display these values.
WordPress Template Tags
WordPress uses template tags to insert dynamic content into theme files. These template tags allow you to include features such as the site’s title, tagline, or navigation menus without having to manually code them.
For instance, to include the site’s header dynamically, you can use WordPress functions that pull in the correct content from the database.
Step 5: Adding Functionality with WordPress Plugins
WordPress offers a wide range of plugins that can help add functionality to your website. Depending on your design, you may want to install plugins for things like contact forms, SEO optimization, social media integration, and more.
For example:
Contact Form 7: A plugin for adding customizable contact forms to your website.
Yoast SEO: A plugin that helps optimize your site for search engines.
Elementor: A page builder plugin that allows you to design custom pages with a drag-and-drop interface.
Plugins can save a lot of time and effort when developing a WordPress website, as they provide pre-built solutions for many common features.
Step 6: Testing and Optimization
Once your Figma design has been fully integrated into WordPress, it’s time to test and optimize the website for performance, speed, and usability.
Cross-Browser Testing
Test your website in multiple browsers to ensure that it looks and functions correctly across different platforms. Popular browsers to test include Google Chrome, Firefox, Safari, and Microsoft Edge.
Speed Optimization
Website speed is a crucial factor for user experience and SEO. Use tools like Google PageSpeed Insights to check your site’s speed and receive recommendations for improvement. Common optimizations include compressing images, enabling caching, and minimizing CSS and JavaScript files.
Mobile Responsiveness
Since mobile traffic accounts for a large portion of web traffic, make sure your site is fully responsive. Ensure that it functions well across mobile devices by checking your design’s frames in Figma and adjusting the site’s layout as needed within WordPress.
Conclusion
Converting a Figma design into a WordPress website may seem like a complex process, but with careful planning and execution, it can be done effectively. By organizing your design, choosing the right WordPress theme or framework, converting your design into HTML and CSS, and integrating it into WordPress, you can create a fully functional website that looks great and performs well.
By following the steps outlined in this guide, you can bring your Figma design to life in WordPress, providing a seamless user experience that aligns with your original design vision.
Related Topics
- How To Connect Google Analytics To WordPress?
- How to Configure LSCACHE in WordPress for Optimal Performance?
- How Can You Completely Reset a WordPress Site?