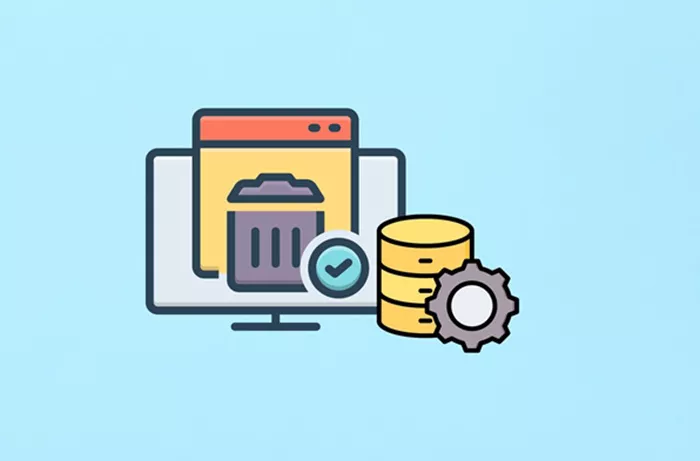WordPress is one of the most popular content management systems (CMS) in the world, powering millions of websites. However, as with any web-based platform, maintaining its speed and performance can become challenging, particularly when caching mechanisms are involved. Server cache is an essential component in ensuring a website’s smooth operation, but it can sometimes become outdated, leading to issues such as slower page load times, broken pages, or even site errors.
When you encounter performance problems with your WordPress website, clearing the server cache can often resolve these issues. How to Clear Server Cache in WordPress? In this article, we’ll explore the concept of server caching, why clearing it is important, and the different methods to do so on a WordPress site. Whether you manage your own server or rely on hosting providers, we’ll guide you step-by-step to ensure that your website runs as efficiently as possible.
What Is Server Cache?
Before delving into how to clear the server cache, it’s crucial to understand what it is. In simple terms, caching is the process of storing static files generated by a website to reduce the time required to load content on subsequent visits. A server cache works by storing copies of your website’s files, which are then used to serve visitors more quickly instead of regenerating those files every time a user visits your site.
For instance, when a visitor accesses your website for the first time, the server processes dynamic content and generates HTML files based on database queries. These files are then cached so that subsequent visitors can load the page faster, as the server can serve the pre-generated files rather than performing the same tasks over again.
The server cache may include things like:
HTML files
CSS and JavaScript files
Images and other media files
Database queries
PHP objects and dynamic content
By caching these files, the server reduces the amount of time spent creating them and improves the user experience by speeding up page load times.
However, caching is not always perfect. Sometimes, the cached data may become outdated, leading to issues with your website’s performance or display. This is especially true when changes are made to content, such as when a post or page is updated, or when a new plugin is installed. In such cases, clearing the server cache can help restore proper functionality.
Why Is It Important to Clear Server Cache?
Clearing the server cache is important for several reasons, especially when you’re making changes to your WordPress site or experiencing performance issues. Some of the most common reasons include:
Outdated Content: If you update your website content (such as adding a new blog post or updating an existing page), the server might continue to serve the cached version of the content. This can result in visitors seeing old or incorrect information. Clearing the cache ensures that visitors always see the latest version of your site.
Plugin or Theme Updates: WordPress plugins and themes are frequently updated, and sometimes these updates require cache clearing to ensure that the new features or changes take effect. Without clearing the cache, the old versions of the plugin or theme files might still be served, leading to inconsistencies or errors.
Performance Improvements: Although caching generally improves site performance, clearing the cache can sometimes help resolve issues related to performance degradation. Over time, cache files can accumulate and take up valuable server space, which can slow down the website. By clearing out old cache files, you free up server resources and potentially improve website speed.
Troubleshooting Issues: When encountering errors such as broken pages, missing images, or incorrect layouts, clearing the server cache can often fix these issues. Caching errors may result in corrupted or incomplete files being served, leading to poor user experience.
Testing New Changes: If you’re making changes to your website’s design, functionality, or content, clearing the cache ensures that the changes take effect immediately. Without clearing the cache, you may not see the updates, and users might continue to see the old version of your website.
Methods to Clear Server Cache in WordPress
There are various methods available to clear the server cache in WordPress, ranging from simple techniques available in your WordPress dashboard to more advanced server-side actions. Let’s go over some of the most common methods.
1. Clear Cache Using a Caching Plugin
One of the easiest ways to clear server cache in WordPress is by using a caching plugin. WordPress offers several plugins that can help you manage your site’s cache and clear it with just a few clicks. These plugins are specifically designed to optimize WordPress websites and make cache management as easy as possible.
Some of the most popular caching plugins include:
W3 Total Cache: W3 Total Cache is one of the most widely used caching plugins for WordPress. It allows you to clear your site’s cache from within the plugin’s settings.
WP Super Cache: WP Super Cache is another popular caching plugin that makes it simple to clear cache with a few clicks.
WP Rocket: WP Rocket is a premium caching plugin that provides a user-friendly interface for cache management, including a button to clear the cache.
LiteSpeed Cache: LiteSpeed Cache is great for websites running on LiteSpeed servers and comes with a built-in feature for clearing cache.
To clear the cache using a caching plugin, follow these steps:
Install and activate a caching plugin of your choice.
Navigate to the plugin’s settings page in your WordPress dashboard.
Look for the option to clear or purge the cache.
Click the button to clear the cache, and the plugin will automatically remove the cached files from the server.
2. Clear Cache Through Your Hosting Provider
Some hosting providers offer caching solutions at the server level, such as Varnish, Redis, or Memcached. If you’re using a managed WordPress hosting provider like WP Engine, SiteGround, or Kinsta, these providers typically include server-level caching as part of their services.
If you’re experiencing issues with server cache, you can clear it through your hosting provider’s dashboard or by contacting their support team. Here’s how you can clear the cache through hosting:
WP Engine: WP Engine has a built-in caching system that allows you to clear the cache from the dashboard. Log in to your WP Engine account, go to the “Caching” section, and click the “Clear Cache” button.
SiteGround: SiteGround offers caching via its SuperCacher feature. You can clear the cache by logging into your SiteGround account and navigating to the “SuperCacher” section.
Kinsta: Kinsta provides server-level caching and allows you to clear the cache directly from the MyKinsta dashboard. You can do this by selecting your site, clicking on the “Cache” tab, and selecting the “Clear Cache” button.
3. Clear Cache Using cPanel
If you’re hosting your website on a server where you have access to cPanel, you can clear the server cache through cPanel’s interface. This is more advanced than using a caching plugin or hosting dashboard, but it provides greater control over your server’s cache.
Follow these steps to clear cache using cPanel:
Log into your cPanel account.
Go to the “Cache Management” section (this may vary based on your hosting provider).
Look for options like “Clear All Cache” or “Clear Static Cache.”
Click the appropriate option to clear the cache. You may need to wait a few moments for the cache to be cleared completely.
4. Clear Cache Manually via FTP
In some cases, you might want to clear the server cache manually by accessing the website’s files via FTP. This method involves deleting cached files directly from your server, which can be helpful when other methods fail or when you need a more thorough cache purge.
To clear the cache via FTP:
Connect to your website via FTP using a client like FileZilla.
Navigate to the folder where the cached files are stored. This is typically within your website’s “wp-content” directory, under a folder called “cache” or similar.
Delete the cached files manually. Be careful not to delete any other important files.
5. Clear Cache with Command Line (for Advanced Users)
For users who have advanced server access (e.g., via SSH), clearing the cache can also be done via the command line. This method is typically used by developers and server administrators and requires a working knowledge of Linux commands and server management.
To clear the cache via the command line, you will need to:
Log into your server using SSH.
Locate the cache directory (usually in the “/var/www/” or “/tmp/” directories).
Use the appropriate command to delete cached files, such as rm -rf followed by the directory path.
6. Clear Browser Cache
Although not strictly related to server-side caching, it’s important to clear the browser cache when troubleshooting caching issues. Sometimes, browsers cache old files, and clearing the browser cache ensures that you’re loading the most up-to-date content from your server.
To clear the browser cache, you can:
Open the browser’s settings menu.
Locate the “Clear browsing data” or “Clear cache” option.
Select the appropriate time range and click “Clear” to remove cached data.
Conclusion
Clearing server cache in WordPress is an essential task for maintaining optimal website performance and ensuring that visitors always see the most up-to-date content. Whether you are using a caching plugin, managed hosting services, or cPanel, there are several methods available to clear the cache. By understanding when and how to clear the cache, you can prevent performance issues, fix broken pages, and keep your WordPress site running smoothly.
Ultimately, regular cache clearing is an essential part of website maintenance. It helps improve load times, ensures the delivery of fresh content, and resolves issues that could otherwise harm user experience. By staying on top of cache management, you’ll ensure that your WordPress website continues to perform at its best.
Related Topics
- How to Claim Your Website on Pinterest WordPress?
- What Is the Best Way to Choose WordPress Hosting?
- How To Check The WordPress Version Of A Website?