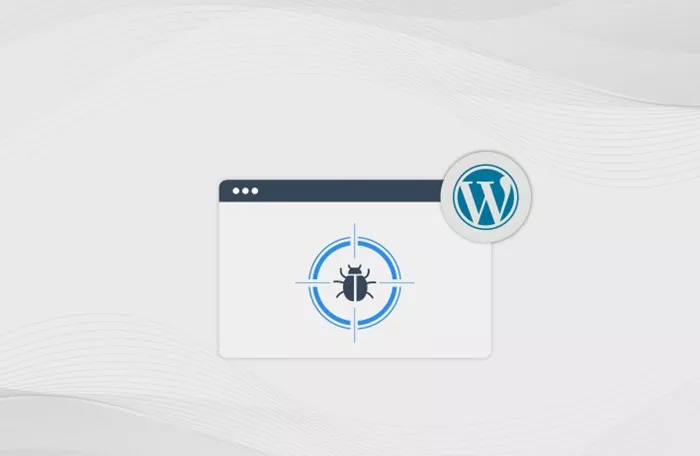WordPress is one of the most popular content management systems (CMS) in the world, powering millions of websites globally. It is widely praised for its user-friendly interface, flexibility, and large ecosystem of themes and plugins. However, like any complex web platform, WordPress can encounter issues from time to time. This is where WordPress debug mode comes into play. Enabling debug mode allows administrators and developers to track errors, identify performance issues, and resolve bugs that could affect the website’s functionality. In this article, we will explain how to enable WordPress debug mode, why it is necessary, and the steps involved in configuring it correctly.
Why Enable Debug Mode in WordPress?
Debugging is a critical part of website management. Whether you are developing a custom theme, troubleshooting plugin issues, or ensuring that everything runs smoothly after a WordPress update, enabling debug mode provides valuable insights. Below are some of the key benefits of enabling WordPress debug mode:
Identifying Errors and Warnings: Debug mode allows you to identify PHP errors, database issues, and other potential problems that might not be immediately visible to users. By logging these issues, you can address them before they cause significant disruptions.
Troubleshooting Performance Issues: Slow page load times or website timeouts can often be caused by inefficient code, database queries, or plugin conflicts. Debug mode helps detect these underlying issues.
Testing Themes and Plugins: If you are working with custom themes or plugins, enabling debug mode allows you to see if any errors or warnings arise, helping you fix them efficiently.
Improving Site Security: Debugging can also help detect security vulnerabilities in themes or plugins, providing an opportunity to mitigate potential risks before they are exploited.
Enhancing Site Stability: Debug mode enables you to log conflicts between plugins, themes, or updates, which can help prevent these conflicts from causing issues on the site.
How to Enable WordPress Debug Mode
Enabling debug mode in WordPress is typically done through the wp-config.php file, which is located in the root directory of your WordPress installation. The wp-config.php file contains essential configuration settings for your WordPress website. Below are the steps to enable debug mode.
Locate Your wp-config.php File: Start by locating the wp-config.php file. This file is in the root directory of your WordPress installation. You can access it through FTP, a file manager in your hosting control panel, or any file management tool that your hosting provider offers.
Backup the wp-config.php File: Before making any changes to this file, make sure to back it up. Modifying this file incorrectly can lead to website issues, so it’s best to be cautious.
Edit the wp-config.php File: Once you have found the wp-config.php file, open it in a text editor or the file manager’s built-in editor. You should look for a line that reads: “/ That’s all, stop editing! Happy blogging. /.” This line marks the end of the editable section of the file.
Enable Debugging: Right before the line that says “/ That’s all, stop editing! Happy blogging. /”, you will need to add a line to enable WordPress debug mode. This line will activate the basic debugging functionality of WordPress.
The setting will log all PHP errors, warnings, and notices.
Log Debugging Information: To log errors into a file rather than displaying them on the site, you need to add another line just below the first. This setting will create a debug log file where errors will be stored. By default, this file will be saved in the wp-content directory.
Disable Error Display on Frontend: It’s essential to prevent errors from being shown to users on the live site. For security reasons, errors should not be displayed publicly. To achieve this, you should include a line that ensures errors are not shown to the visitors of your site.
Optional: Enable Script Debugging: If you want to debug JavaScript and CSS files in WordPress, you can enable script debugging. When enabled, WordPress will load the full (non-minified) versions of JavaScript and CSS files, making it easier to troubleshoot issues related to script or style execution.
Save and Upload the wp-config.php File: Once you have added these lines to the wp-config.php file, save the changes and upload the file back to your server. Ensure that you overwrite the existing wp-config.php file on your website.
What Happens After Enabling Debug Mode?
Once debug mode is enabled, a few things will change:
PHP Errors and Warnings: WordPress will log any PHP errors, warnings, or notices that occur as the website runs. These can include syntax errors, deprecated functions, or warnings related to theme or plugin incompatibility.
Debug Log Creation: A new file called debug.log will be created in the wp-content folder (if it doesn’t already exist). This file will store all the logged errors and can be reviewed later to help you understand and fix problems.
JavaScript and CSS Debugging: If you choose to enable script debugging, WordPress will load non-minified versions of JavaScript and CSS files, making it easier to track down script issues.
Error Display: If you configure WordPress to display errors, these will be visible on the frontend of your site. However, it is not recommended to display errors publicly, as this could expose sensitive information about your server, database, or code.
Best Practices for Using Debug Mode in WordPress
While enabling debug mode is essential for troubleshooting issues, it’s important to follow best practices to ensure your site remains secure and efficient. Here are a few guidelines to follow when using debug mode in WordPress:
Use Debug Mode on Development or Staging Sites: Debug mode should be enabled only on development or staging websites. It is not recommended to leave debug mode enabled on a live, production site, as this can expose sensitive information to visitors and affect performance. Always disable debug mode before going live.
Monitor and Manage Log Files: Debug logs can grow quickly as your website runs, especially if there are numerous issues to be addressed. Make sure to monitor the size of the debug.log file and periodically clean it up. If the log file becomes too large, it can use up server space and potentially slow down your website.
Consult the WordPress Codex: The WordPress Codex is an excellent resource for understanding common errors and troubleshooting methods. If you’re unfamiliar with any of the errors you’re seeing in the debug log, checking the codex can provide valuable context and solutions.
Use Debugging Plugins for More Detailed Information: For more advanced debugging, consider installing a WordPress debugging plugin like Query Monitor. These plugins offer additional features that can help you track database queries, PHP errors, and even performance bottlenecks.
Back Up Your Website: Always ensure that you back up your website before enabling debug mode or making any significant changes to the wp-config.php file. This way, if anything goes wrong, you can restore the website from the backup.
Disabling Debug Mode After Troubleshooting
Once you have identified and resolved the issues on your site, it’s important to turn off debug mode. Leaving debug mode enabled unnecessarily can expose sensitive information or generate unnecessary log files. To disable debug mode, simply reverse the changes you made to the wp-config.php file:
- Set the debugging setting to false.
- Remove or set the debug log setting to false.
- Turn off script debugging if enabled.
By disabling debug mode after use, you maintain the security and efficiency of your WordPress site.
Conclusion
Enabling debug mode in WordPress is an essential tool for developers, administrators, and anyone working on a WordPress site. It provides important insights into potential issues, logs errors, and helps diagnose problems that might be difficult to spot otherwise. By following the steps outlined in this article, you can enable debug mode, troubleshoot your website, and fix errors with confidence. However, always be mindful of security risks and remember to disable debug mode once you’re done troubleshooting to keep your site safe and professional.
Related Topics
- How To Edit A WordPress Menu?
- How Can You Copy a Page in WordPress?
- Where To Edit Footer In WordPress?