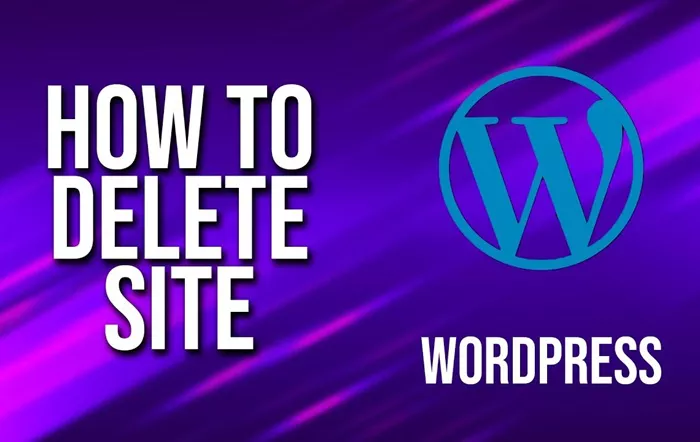Deleting a WordPress site is a significant action that requires careful consideration. Whether you’re a website owner looking to move away from WordPress, or you simply want to take your website offline permanently, there are several steps involved. In this article, we will guide you through the process of deleting your WordPress site, including preparing for the deletion, the different ways to go about it, and the steps involved in fully removing your website from the web.
Why You Might Want to Delete a WordPress Site
Before diving into the technical aspects, it’s essential to understand why someone might want to delete a WordPress site. There are various reasons:
Website Redesign: You may want to start fresh with a new website, leaving behind the old one entirely.
Changing Platforms: Sometimes, switching from WordPress to a different content management system (CMS) or platform may be necessary, either because it offers features you need or for cost-related reasons.
Closing a Business or Blog: If you are closing your business or no longer wish to run your blog, deleting your WordPress site may be the most logical course of action.
Performance Issues: If your site has become slow and unmanageable, deleting it and starting over could help improve your web presence.
Security Reasons: In some cases, your website may be hacked, and you might prefer to delete everything and rebuild it.
Whatever the reason, deleting your WordPress website can be accomplished in several ways. This article provides a step-by-step guide to help you through the process.
Step 1: Backup Your WordPress Site
Before you proceed with the deletion of your WordPress site, the most important thing is to create a backup. Deleting your WordPress site means all your content, images, themes, plugins, and settings will be removed. If you think you might need to restore your site in the future or want to keep the data, make sure you back up your entire website before deleting it.
Why Is Backing Up Important?
Prevent Data Loss: Backups allow you to restore your site later, should you wish to return to it or use some of the files elsewhere.
Preserve Content: If you have blogs, articles, or any valuable content, a backup will ensure you can reuse it on your new site or project.
Save Media Files: Images, videos, and other media files hosted on your WordPress site should be backed up if you need them later.
You can back up your WordPress site by using plugins like UpdraftPlus or manually backing up your website’s files and database.
Step 2: Deleting a WordPress Site via Your Hosting Provider
The simplest way to delete a WordPress site is through your hosting provider’s control panel. Most hosting providers have tools that allow you to manage and delete sites with ease.
Steps to Delete WordPress via Hosting Provider:
Login to Your Hosting Account: Begin by logging into your hosting provider’s dashboard. This is where you manage your hosting account, including your website files and databases.
Locate Your WordPress Installation: Go to the section of the control panel where your WordPress installations are listed. This might be under the “Websites,” “Domains,” or “Installations” section, depending on your host.
Delete the Website: In your hosting control panel, find the option to delete your WordPress installation. This is usually labeled something like “Delete Site” or “Remove WordPress Installation.” Follow the on-screen instructions to proceed with the deletion.
Confirm the Deletion: You will typically be asked to confirm the deletion of your website. Be sure you are certain before proceeding, as this action is irreversible.
Remove WordPress Files and Database: Deleting your WordPress site may not automatically remove all files associated with it, such as themes, plugins, and media files. You may need to manually delete these files through your hosting provider’s file manager or FTP.
By completing these steps, your WordPress site will be removed from the hosting server.
Step 3: Deleting WordPress Through the WordPress Dashboard
If you are using a self-hosted WordPress website (WordPress.org), you may also be able to delete the site directly from the WordPress dashboard. However, this method only works for deleting the WordPress site content, not the entire website itself.
How to Delete WordPress Content via Dashboard:
Login to WordPress Dashboard: First, log in to your WordPress admin dashboard using your username and password.
Go to the Settings Menu: From the left-hand sidebar, navigate to “Settings,” and then click on “General.”
Erase Site Data: Scroll to the bottom of the settings page, where you’ll find options for deleting your site’s content. This includes deleting all posts, pages, media files, and any other content associated with the WordPress installation.
Click on “Delete All Content” Option: If this option is available, click on it to erase all content. Note that this does not delete the site completely, as the database and WordPress files remain in place.
This is more of a content purge rather than a full deletion. If you want to completely remove the WordPress installation, you’ll need to follow the hosting provider’s deletion method.
Step 4: Delete WordPress Site via cPanel (Manual Removal)
If your hosting provider offers cPanel, you can delete a WordPress site manually by removing the WordPress files and databases through cPanel.
Steps to Delete WordPress via cPanel:
Access cPanel: Log in to your cPanel account using your username and password.
File Manager: Once inside the cPanel dashboard, navigate to “File Manager” to access your website’s files.
Delete WordPress Files: Go to the root directory where WordPress is installed (usually called “public_html” or “www”), and delete the WordPress files. These files include the core WordPress files, themes, plugins, and other folders.
Delete Databases: Next, you need to delete the WordPress database. To do this, go to the “Databases” section in cPanel and click on “MySQL Databases.” From here, you can find the database associated with your WordPress site and delete it.
Remove User: If there are specific database users tied to your WordPress site, ensure you remove them as well from the “MySQL Database Users” section in cPanel.
Step 5: Deleting a WordPress Site from WordPress.com
If your site is hosted on WordPress.com, the process is slightly different. WordPress.com allows users to delete their accounts and associated sites directly from the dashboard.
How to Delete a Site on WordPress.com:
Log in to Your WordPress.com Account: Use your credentials to access the WordPress.com dashboard.
Go to Settings: Click on your profile in the top right corner, and navigate to the “Account Settings” section.
Delete Your Site: Scroll down until you see the option to delete your site. You will be asked to confirm your decision, and you may be asked why you are deleting the site.
Confirm Deletion: WordPress.com will send an email to confirm the deletion process. Follow the instructions in the email to finalize the deletion of your site.
Note that once you delete your WordPress.com site, it’s permanent and cannot be undone.
Step 6: After Deleting the WordPress Site
Once your WordPress site is deleted, there are several additional steps you might want to take to fully complete the process:
Remove DNS Records: If you’re using a custom domain for your WordPress site, make sure to remove or update the DNS settings so the domain no longer points to the deleted site.
Cancel Hosting Plan: If you no longer need hosting for the website, be sure to cancel your hosting plan. This will prevent you from being billed for a service you no longer use.
Redirect Visitors (Optional): If you’re moving your website to a different domain, set up redirects (301 redirects) so users who visit your old domain are automatically directed to the new one.
Delete Backups: Once you’re sure you no longer need the site or its files, delete any backups stored on your server or in a third-party service.
Conclusion
Deleting a WordPress site is a simple but irreversible process, which is why it’s important to carefully follow the steps and consider all possible alternatives before proceeding. Always ensure that you have a full backup of your website and consider whether deactivating or archiving it is a better solution than permanent deletion. If you are certain that deletion is the best choice, follow the steps outlined in this article to remove your WordPress site safely and effectively.
Related Topics
- Where To Edit Footer In WordPress?
- How Can You Copy a Page in WordPress?
- Where To Edit Footer In WordPress?