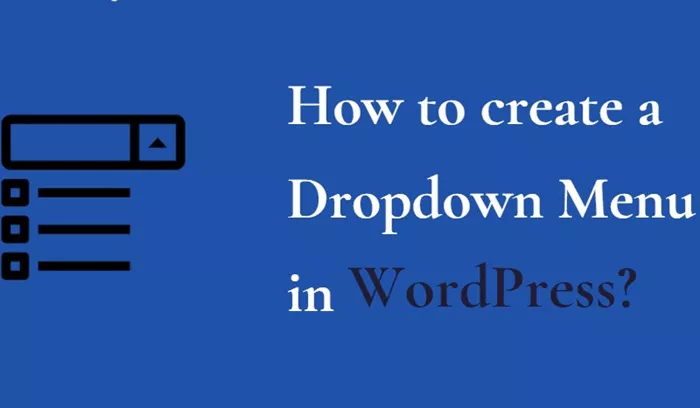A dropdown menu is an essential feature of any website, allowing for easier navigation by organizing content into categories. In WordPress, adding a dropdown menu enhances the user experience by allowing users to access sub-categories or pages without cluttering the main navigation. In this guide, we will walk through the steps required to add a dropdown menu in WordPress without using code blocks, ensuring that the process is accessible to users with any level of experience.
Dropdown Menus
A dropdown menu is a navigation element that, when hovered over or clicked, reveals a list of options or links. These menus are common in websites that require a clean and organized navigation structure, as they reduce the number of visible options while still providing access to additional content. They are especially useful for websites with a lot of pages or subpages, allowing visitors to find what they need quickly.
Why Add a Dropdown Menu in WordPress?
There are several reasons why you should consider adding a dropdown menu to your WordPress site. Here are some of the main advantages:
Improved User Experience: Dropdown menus make it easier for users to find content without having to search or scroll through multiple pages.
Organization: They help organize your site’s navigation, making it easier for visitors to understand the site structure.
Aesthetic Appeal: A well-designed dropdown menu can enhance the overall look and feel of your website.
How to Add a Dropdown Menu in WordPress?
Adding a dropdown menu to WordPress is a straightforward process that can be accomplished using the built-in menu editor in WordPress. Below is a detailed guide to help you through the process.
Step 1: Log in to Your WordPress Admin Panel
To get started, log in to the WordPress admin panel. This is where you can manage the settings, content, and appearance of your website. To log in, enter your username and password at the login screen.
Step 2: Go to the Appearance Section
Once you have logged in, you will need to navigate to the “Appearance” section of the admin dashboard. This section allows you to modify your site’s appearance, including the menus.
In the left-hand menu, click on Appearance and then Menus.
Step 3: Create a New Menu (if necessary)
If you don’t already have a menu, you’ll need to create one. To do so, follow these steps:
In the Menus screen, click on Create a new menu.
Enter a name for your menu, such as “Main Menu” or “Navigation Menu.”
Click Create Menu.
If you already have an existing menu, you can skip this step and move on to the next.
Step 4: Add Pages to the Menu
Now, it’s time to add pages or links to your menu. You can add pages, posts, custom links, and categories to the menu to organize the content.
In the left panel of the Menus page, you will see options for Pages, Posts, Custom Links, and Categories.
Select the items you want to add by checking the box next to them.
Click the Add to Menu button to add them to the menu structure.
Step 5: Create the Dropdown Menu
A dropdown menu in WordPress is created by nesting one menu item under another. Here’s how to do it:
After adding the items to the menu, locate the page or item that you want to use as the parent item in the menu structure.
To create a dropdown, simply drag and drop the child items (sub-pages or sub-links) slightly to the right under the parent item. This will create a hierarchical structure, with the parent item acting as the main menu item and the child items acting as the dropdown options.
You will notice a slight indentation when a sub-menu item is nested under a parent. This indicates that the item is now part of the dropdown menu.
Repeat this process for each dropdown you want to create. You can have multiple levels of dropdowns by continuing to nest items.
Step 6: Organize and Arrange Your Menu Items
Once you have added all the necessary items to the menu, you can organize them in the order you want. The menu editor allows you to drag and drop the menu items to rearrange them. If you want a menu item to appear before or after another item, simply drag it into the desired position.
Step 7: Assign the Menu to Your Site
After organizing your menu and setting up the dropdown structure, you will need to assign the menu to the appropriate location on your website. WordPress themes typically have predefined menu locations, such as the primary navigation or footer.
To assign the menu:
Scroll down to the “Menu Settings” section.
Check the box next to the menu location you want to assign your new dropdown menu to, such as Primary Menu or Header Menu.
Click Save Menu to save your changes.
Step 8: Customize the Appearance (Optional)
If you want to further customize the appearance of your dropdown menu, such as changing the colors or hover effects, you can do so using the WordPress Customizer or by installing a menu plugin.
Go to Appearance and then Customize to access the theme customizer.
Look for options related to Menus and Colors to make adjustments.
Some WordPress themes also come with built-in options for customizing the dropdown menu’s style, so explore your theme’s settings for additional options.
Step 9: Test Your Dropdown Menu
After saving your changes and assigning the menu, go to your website’s front end to test the dropdown menu. Hover over the parent items to see if the sub-items appear as expected. If everything is working properly, the dropdown menu should function smoothly.
Step 10: Troubleshooting Dropdown Menu Issues
In some cases, you may encounter issues with dropdown menus not appearing correctly or not functioning as expected. Here are a few common problems and their solutions:
Dropdown Not Displaying: This may be due to a conflict with your theme or a missing CSS style. Try disabling other plugins or switching to a default theme to see if the issue persists.
Menu Not Aligning Correctly: If the dropdown menu is misaligned, this could be due to custom CSS or theme settings. Check your theme’s style settings or add custom CSS to fix the alignment.
Dropdown Menu Not Working on Mobile Devices: Some themes may not display dropdown menus correctly on mobile devices. Make sure your theme is responsive and properly configured for mobile use.
Conclusion
Adding a dropdown menu in WordPress is a simple yet effective way to enhance your website’s navigation and improve user experience. By following the steps outlined above, you can easily create a clean and organized dropdown menu without needing to write code. Whether you’re organizing blog posts, categories, or other pages, a well-structured dropdown menu ensures that your website is user-friendly and easy to navigate. By customizing your dropdown and testing it, you can ensure that your site remains professional and functional for all visitors.
Related Topics
- How To Set Site Title In WordPress for Moz?
- When Are Plugins Loaded in WordPress?
- Where Is Functions.php Located in WordPress?