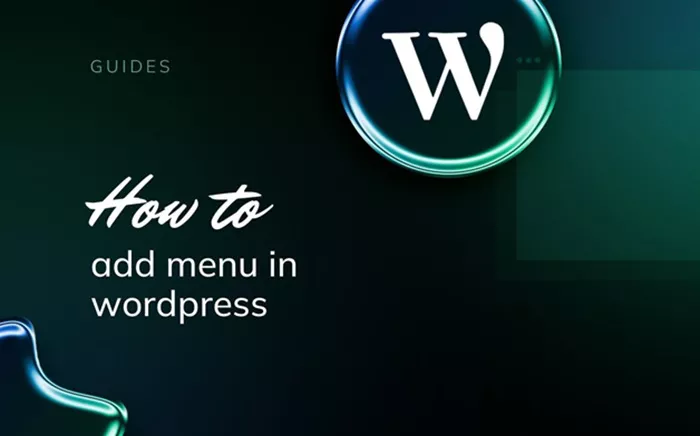When managing a WordPress website, one of the most important tasks is ensuring that the navigation menu is user-friendly and contains the right links to direct visitors to different parts of your site. Adding pages to your WordPress menu makes navigation easier and allows your visitors to access key content quickly. This process is simple, but understanding how to do it efficiently can improve your site’s usability. In this article, we will walk you through the steps to add a page to a menu in WordPress.
WordPress Menus
Before diving into the process of adding a page to the menu, it’s essential to understand what a menu is in WordPress. A WordPress menu is a navigation structure that allows visitors to click through various sections or pages on your website. The menu typically appears in the header or footer of the site, though its exact location can vary depending on the theme. You can add links to pages, posts, custom links, or even categories within the menu to help visitors navigate your site.
Most WordPress themes come with predefined locations for menus, such as the primary menu, footer menu, and more. It’s important to know where your theme displays the menus to understand how changes will affect the look and feel of your site.
Why Add Pages to Your WordPress Menu?
Adding pages to your WordPress menu serves several important purposes:
-
Improved Navigation: Pages like your About Us, Contact, and Services pages are often key pieces of content that visitors need quick access to. By adding these pages to your menu, you can make sure that visitors can easily find the information they are looking for.
-
Better User Experience: A well-organized menu improves user experience by helping visitors to navigate your site with ease. This can lead to longer visits and a higher likelihood that visitors will explore more of your content.
-
SEO Benefits: Adding important pages to your menu can also improve your site’s search engine optimization (SEO). When search engines crawl your site, they look for well-organized menus with internal links that lead to important content. Including key pages in your navigation helps search engines index your pages better.
-
Showcase Key Content: If you want to highlight specific pages such as product offerings, portfolio, or special promotions, adding them to your menu ensures that these pages get the attention they deserve.
Steps to Add Pages to Your WordPress Menu
Adding pages to your WordPress menu is a simple task, but first, you need to be familiar with the steps within the WordPress Dashboard. Here’s a step-by-step guide to walk you through the process:
Access the WordPress Admin Area
Log into your WordPress admin area by going to yourdomain.com/wp-admin. Once logged in, you will be taken to your WordPress Dashboard.
Navigate to Menus
On the left-hand sidebar, hover over the “Appearance” tab and select “Menus” from the dropdown. This will take you to the menu management screen, where you can control all aspects of your site’s menus.
Select the Menu to Edit
If you have multiple menus, you’ll first need to choose the menu you want to edit. Select the appropriate menu from the dropdown list under “Select a menu to edit” and click on the “Select” button.
Add Pages to Your Menu
Once you’re on the menu editing screen, you’ll notice a section on the left side labeled “Add menu items.” This section shows different types of content that you can add to your menu, including pages, posts, custom links, and categories.
Click on the “Pages” tab to view a list of all your published pages.
You will see a list of pages, with checkboxes next to each one. Check the box next to the page(s) you want to add to your menu.
After selecting the pages, click the “Add to Menu” button. The selected pages will be added to the menu structure on the right side.
Rearrange Menu Items
After adding pages to your menu, you can easily reorder them by dragging and dropping them into the desired position. Simply click and hold the page name, then drag it to where you want it to appear in the menu hierarchy. You can also nest pages under one another by dragging them slightly to the right, creating a dropdown menu.
Create Custom Links (Optional)
In addition to adding pages, you may want to add custom links to your menu. This is useful if you want to link to external websites, other sections of your site, or even specific posts or categories.
To add a custom link, go to the “Custom Links” section on the left.
In the “URL” field, enter the link you want to add.
In the “Link Text” field, enter the text you want to display for the link in the menu.
Click “Add to Menu,” and the custom link will be added to the menu structure on the right.
Save Your Changes
Once you’re happy with your menu setup, make sure to click the “Save Menu” button at the top or bottom of the screen to save your changes. If you don’t save, the changes won’t appear on your site.
Preview Your Menu
After saving your changes, go to the front end of your site and refresh the page to view your updated menu. The pages you added should now be visible and accessible from your navigation menu.
How to Edit and Remove Pages from Your Menu
Sometimes, you may need to update your menu by removing pages or rearranging existing ones. Here’s how to make those changes:
Edit Menu Items: To edit an existing menu item, click the small down arrow next to the page or link in the menu structure. This will expand the menu item and show additional options, such as changing the link text or modifying the URL.
Remove Menu Items: To remove a page or link from the menu, simply click the small red “Remove” link next to the menu item. This will remove the item from the menu without affecting the actual page on your site.
Save Your Changes: After making any edits or removals, don’t forget to click the “Save Menu” button to save your updated menu.
Troubleshooting Common Issues
While adding pages to your menu is a straightforward process, there are a few issues you may encounter. Here are some common problems and how to address them:
Menu Not Displaying Changes: If you don’t see your changes reflected on the front end of your site, try clearing your browser cache. Sometimes, the old version of the site may be cached, causing the menu to not update. If the issue persists, ensure that you are editing the correct menu location in the “Menu Settings” section of the menu editor.
Pages Not Showing in the Menu: If you’ve added pages to your menu but they are not showing, ensure that the pages are published. Draft or private pages will not appear in the menu until they are published. Additionally, some themes may have restrictions on how pages are displayed in the menu.
Menu Appears Broken: If the menu looks distorted or the pages are not appearing properly, it could be due to theme issues or plugin conflicts. Try disabling recently installed plugins or switching to a default WordPress theme (like Twenty Twenty-One) to troubleshoot the problem.
Best Practices for Organizing Your WordPress Menu
To make your WordPress menu effective, it’s important to follow best practices for organizing your links:
Keep It Simple: A cluttered menu can overwhelm your visitors. Limit the number of items in your main menu and consider using dropdowns for subpages or secondary content.
Use Descriptive Link Text: Make sure that the link text in your menu is descriptive and easy to understand. For example, instead of just saying “Contact,” use “Contact Us” to provide more clarity.
Prioritize Key Pages: Place the most important pages at the top or beginning of your menu. Pages like your homepage, About Us, and Contact should be easy to find.
Test Your Menu on Different Devices: With the increasing use of mobile devices, it’s important to ensure that your menu is responsive. Test how your menu looks on mobile devices and adjust your design if necessary.
Conclusion
Adding pages to your WordPress menu is an essential step in organizing your site’s navigation and ensuring your visitors can access important content with ease. By following the steps outlined in this guide, you can quickly add pages, rearrange items, and even create custom links to enhance your site’s usability. Keeping your menu clean, organized, and user-friendly will help you deliver a better experience for your visitors and make your website more effective overall.
Related Topics
- How Do You Delete A WordPress Site?
- Where To Add JavaScript In WordPress?
- Where To Add Filter In WordPress?