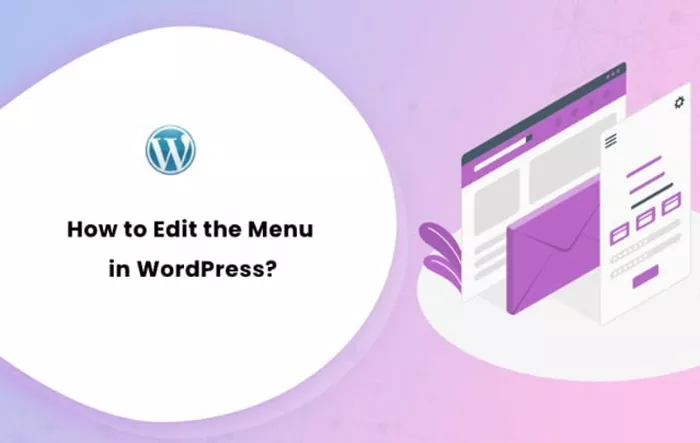WordPress is one of the most popular content management systems, offering flexibility and a range of features that make it an ideal platform for building and managing websites. One of the essential aspects of website navigation is the menu, as it allows users to easily find and access different sections of a website. In this article, we’ll dive deep into how to edit a WordPress menu, from understanding how menus work in WordPress to customizing them for a more user-friendly experience.
What Is A WordPress Menu?
A menu in WordPress is a navigational structure that helps users easily move through the content of your website. Menus can be found in the header, footer, and sometimes the sidebar of a website. They often consist of links to the most important pages of a site, such as the homepage, contact page, blog, and various product or service pages.
Menus are one of the first things that visitors notice when they visit a website. Having a clear and concise menu not only improves the user experience but also helps in boosting your website’s SEO. WordPress provides a menu management system that enables users to create custom menus without the need for coding. This flexibility is one of the reasons why WordPress is so popular among website owners.
Why Edit A WordPress Menu?
Editing your WordPress menu is essential for keeping your site organized and ensuring that your visitors can find what they’re looking for. As your website evolves, the structure of your content may change. You may add new pages, remove outdated ones, or simply want to reorganize how your content is presented.
Here are a few reasons why editing your WordPress menu is important:
Improved navigation: A well-organized menu improves the user experience by making it easier for visitors to navigate your website.
SEO optimization: A clear and structured menu helps search engines understand the hierarchy of your content, which can enhance your site’s SEO performance.
Website growth: As your site grows, you may need to update your menu to reflect new pages or categories.
Brand consistency: The design and structure of your menu can be customized to align with your branding, helping to create a cohesive look and feel.
How To Access The WordPress Menu Editor
To begin editing your WordPress menu, you first need to access the menu editor. WordPress provides an easy-to-use interface for managing menus. Here’s how you can access it:
Login to your WordPress dashboard: To start, log in to your WordPress admin panel by navigating to yourwebsite.com/wp-admin.
Go to the “Appearance” menu: Once logged in, locate the left-hand menu bar and click on “Appearance.” A dropdown will appear with various options.
Click on “Menus”: Under the “Appearance” section, click on “Menus.” This will take you to the menu management page, where you can view and edit your website’s menus.
Editing An Existing Menu
If you already have a menu created and want to make adjustments, follow these steps:
Select a menu to edit: On the “Menus” page, you will see a list of your existing menus. Select the menu that you wish to edit from the dropdown menu at the top of the page.
Edit menu items: Once the menu is loaded, you’ll see the existing menu items in a list format. You can rearrange these items by dragging and dropping them, remove items by clicking the “Remove” link next to each item, or add new items to the menu.
Adding New Items to Your WordPress Menu
To make your menu more comprehensive or reflective of your current website structure, you may want to add new items to it. Here’s how you can add new pages, categories, or custom links to your menu:
Choose items to add: On the left side of the menu editor, you will see options to add new pages, posts, custom links, or categories.
- Pages: Select from existing pages or create new pages.
- Posts: Add individual posts to your menu.
- Custom Links: Use this option to add external URLs or create custom links to any other location on the web.
- Categories: Add categories to your menu to make it easier for users to navigate your blog content.
Add items to the menu: After selecting the items you want to add, click the “Add to Menu” button. These items will now appear in your menu list, and you can rearrange their order as needed.
Organizing Menu Items With Submenus
WordPress menus allow you to create submenus, which are dropdowns that appear when a user hovers over a main menu item. Submenus are useful for organizing related content under one main heading, providing a cleaner and more intuitive navigation system. Here’s how you can add submenus:
Drag menu items: To create a submenu, simply drag the desired menu item slightly to the right under the parent item. This action will nest the item under the parent item, creating a dropdown effect.
Save your changes: After organizing your items into submenus, make sure to save your changes by clicking the “Save Menu” button.
Customizing The Menu Structure and Design
Customizing the appearance of your WordPress menu is an excellent way to align it with your site’s branding and style. Here are some options you can explore for design customization:
Using Themes and Theme Customizer: Many WordPress themes allow you to change the style of your menus. In the “Appearance” > “Customize” section, you may have the option to modify the color, font, size, and layout of your menu to match the overall design of your website.
Third-party Plugins: If your theme doesn’t offer sufficient customization options, you can use third-party plugins like “WP Mega Menu” or “Max Mega Menu” to add advanced features to your menus, such as multi-column dropdowns, icons, and other design enhancements.
Menu Locations and Assignment
Once you’ve edited your menu, you need to assign it to a specific location on your website. WordPress allows you to assign menus to various locations based on your theme’s available menu areas, such as the header, footer, or sidebar. Here’s how to assign your edited menu:
Choose the menu location: At the bottom of the menu editor page, you’ll see a section labeled “Menu Settings.” This section allows you to choose where your menu will appear. Common menu locations include:
- Primary Menu (typically in the header)
- Footer Menu
- Social Media Links Menu (if applicable)
Assign your menu: Check the box corresponding to the desired location for your menu. If your theme supports additional menu locations, you may see more options available for assignment.
Save your settings: After selecting the appropriate location, click “Save Menu” to confirm your changes.
Testing Your WordPress Menu
After editing your WordPress menu, it’s important to test it to ensure that it functions correctly. Here’s how you can do that:
Preview the changes: Visit your website and navigate to the front-end to see how your menu appears. Make sure all the links work, the dropdowns function properly, and the overall layout looks good on different devices.
Check for responsiveness: Since many users access websites via mobile devices, it’s crucial to ensure that your menu is responsive. Test how the menu behaves on various screen sizes, and make adjustments if necessary using your theme’s customization options.
Advanced Menu Customization Options
For those who want to take their menu editing to the next level, there are some advanced customization options you can explore:
CSS Customization: If you’re comfortable with custom CSS, you can style your menu even further by adding CSS code in the “Appearance” > “Customize” > “Additional CSS” section. This can help you change the font, spacing, hover effects, and other design aspects of your menu.
Custom Menu Widgets: Many themes and plugins allow you to add custom menu widgets in areas such as sidebars or footers. You can use these widgets to create specialized menus, such as a custom navigation bar or a category-based menu.
Custom Menu Shortcodes: Advanced users can also use shortcodes to insert specific menus in posts or pages. This option requires familiarity with HTML and shortcodes.
Conclusion
Editing your WordPress menu is an essential task that helps maintain the structure and navigation of your website. By following the steps outlined in this article, you can easily edit and customize your menus to ensure that they are both user-friendly and aligned with your website’s branding. Whether you’re adding new items, creating submenus, or adjusting the design, having a clear and organized menu system will ultimately enhance the user experience and make your site easier to navigate.
Related Topics
- How Can You Copy a Page in WordPress?
- Where To Edit Footer In WordPress?
- How Do You Delete A WordPress Site?