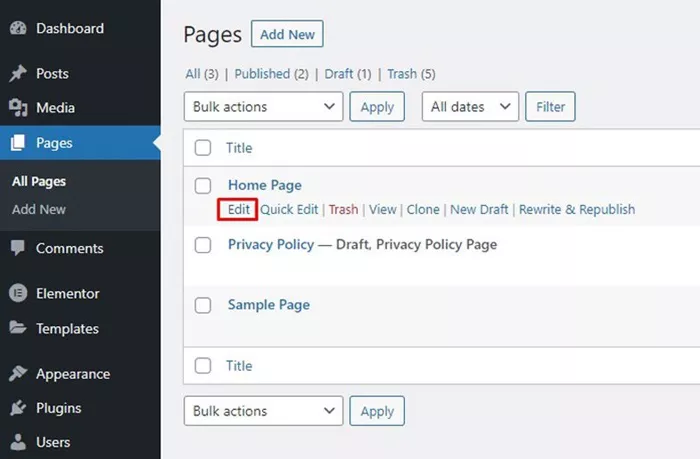WordPress is one of the most popular content management systems in the world, powering millions of websites. One of the reasons for its popularity is its ease of use and flexibility. Whether you’re a beginner or an experienced web designer, you can perform a wide range of tasks, from creating simple blogs to managing complex websites. One task that many WordPress users often need is copying a page. In this article, we will provide a detailed guide on how to copy a page in WordPress. We will cover different methods, step by step, to ensure that you can easily replicate your content and maintain consistency across your site.
Understanding the Need for Copying a Page in WordPress
Copying a page in WordPress can be useful in many situations. Perhaps you want to create a new page that follows the same format as an existing one, but you don’t want to recreate the content from scratch. Another situation might involve creating a template for similar pages, saving you time and ensuring consistency. WordPress provides several ways to duplicate or copy a page, from using plugins to manual methods. Let’s take a closer look at these methods.
Method 1: Using a Plugin to Copy a Page
Using a plugin is one of the easiest and most efficient ways to copy a page in WordPress. Several plugins are available to duplicate pages, but the most popular one is “Duplicate Post.” This plugin allows you to copy pages or posts with just a few clicks.
Install the Plugin
To start, you’ll need to install the “Duplicate Post” plugin. This can be done directly from the WordPress dashboard.
Go to the WordPress dashboard.
In the left-hand menu, click on Plugins > Add New.
In the search bar, type “Duplicate Post” and click Install Now.
Once installed, click Activate.
Configure the Plugin Settings
After activation, the plugin will be ready to use. However, you may want to configure its settings to ensure it works according to your preferences. To do this:
Navigate to Settings > Duplicate Post.
Here, you can choose whether to allow users to copy pages or posts, and you can customize the settings for the copied content (such as keeping or clearing the original title, content, excerpt, etc.).
Copying a Page Once the plugin is configured, you can easily copy a page.
Go to Pages > All Pages in the WordPress dashboard.
Hover over the page you want to duplicate. You’ll see two new options: Clone and New Draft.
Click Clone to create an exact copy of the page. The page will be copied to the Pages list with the word “Copy” added to the title.
Alternatively, clicking New Draft will create a copy of the page and open it in the editor so you can immediately start editing.
This method is quick, efficient, and ideal for users who prefer a simple, automated solution.
Method 2: Manually Copying a Page in WordPress
If you prefer not to use a plugin, you can manually copy a page by copying the content and creating a new page. This method requires more steps but is still fairly straightforward.
Open the Page to Copy
First, navigate to the page you want to copy by going to Pages > All Pages and selecting the page you want to replicate.
Copy the Content
In the page editor, select all the content, including text, images, and other media.
Copy the content by using the shortcut Ctrl + C (Windows) or Cmd + C (Mac).
Create a New Page
After copying the content, go to Pages > Add New to create a new page.
In the new page editor, paste the content by using the shortcut Ctrl + V (Windows) or Cmd + V (Mac).
Adjust Settings and Publish
You may need to adjust the title and other settings of the new page to match your preferences. For instance, change the page title, add metadata, and select the appropriate category or parent page.
Once everything is set up, click Publish to make the page live.
Although this method requires more effort compared to using a plugin, it gives you more control over what you are copying, allowing you to modify the content as needed.
Method 3: Using the Gutenberg Block Editor
If you are using the Gutenberg editor in WordPress, copying a page is slightly different. The Gutenberg block editor allows you to create and edit content using blocks. To copy a page using Gutenberg, follow these steps:
Open the Page
Navigate to the page you want to copy by going to Pages > All Pages.
Select the page and open it in the Gutenberg editor.
Copy the Blocks
With the page open in the editor, select all blocks by clicking on the three vertical dots in the upper-right corner of each block.
From the menu, choose Copy. Repeat this process for each block on the page.
Create a New Page
After copying the blocks, go to Pages > Add New.
In the new page editor, paste the copied blocks into the editor. You can paste them by clicking the Ctrl + V or Cmd + V shortcut.
Edit the New Page
You can now make any necessary changes to the copied page, such as updating the title or adjusting content.
Once finished, click Publish.
This method is especially useful when working with the block editor and allows you to copy specific elements of a page without needing to copy all of the content.
Method 4: Using the Classic Editor
If you’re using the classic editor in WordPress, the process of copying a page is similar to the manual method, but with a few slight differences due to the older interface. Follow these steps:
Open the Page
Go to Pages > All Pages and select the page you want to copy.
Copy the Content
In the classic editor, select all the content in the editor, including text, images, and other media.
Use Ctrl + C (Windows) or Cmd + C (Mac) to copy the content.
Create a New Page
Go to Pages > Add New to create a new page.
In the new editor, paste the content by using Ctrl + V (Windows) or Cmd + V (Mac).
Adjust and Publish
Modify the page as needed, including updating the title, changing media, and adjusting page settings.
When you’re ready, click Publish to make the page live.
The classic editor method works well for those who prefer the older interface and allows for basic page duplication without extra tools.
Benefits of Copying a Page in WordPress
There are several reasons why you might want to copy a page in WordPress. Some of the key benefits include:
Time-Saving: Copying a page allows you to quickly create new pages with similar layouts and content. This can be especially useful if you are creating multiple pages with the same format, such as product pages, service pages, or blog posts.
Consistency: By copying a page, you ensure that the layout, design, and structure of the new page are consistent with the original. This is particularly useful for maintaining a uniform design across your website.
Customization: Copying a page gives you a solid starting point to customize the content further. You can adjust the text, images, and other elements without worrying about redesigning the page from scratch.
Conclusion
Copying a page in WordPress is a straightforward process that can save you a lot of time and effort. Whether you choose to use a plugin, manually copy the content, or leverage the Gutenberg block editor, there are several methods available to suit your needs. By copying pages, you can maintain consistency across your website, speed up your workflow, and ensure that your content is organized and easy to manage. Choose the method that best fits your preferences and get started duplicating your pages today!
Related Topics
- How To Use Shortcode In WordPress?
- How Do You Update PHP in WordPress?
- How To Unpublish A Page On WordPress?