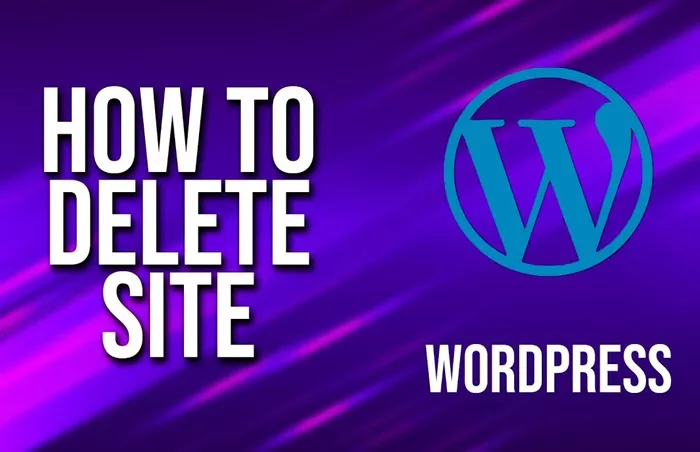WordPress is one of the most popular content management systems (CMS) in the world, widely used for building websites ranging from personal blogs to large business sites. However, there may come a time when you need to delete your WordPress site. Whether you are moving to a new platform, no longer need the site, or just want a fresh start, deleting your WordPress site is a relatively simple process. In this article, we will go over the detailed steps involved in deleting a WordPress site.
Reasons for Deleting a WordPress Site
Before diving into the process, it’s important to understand why someone might want to delete a WordPress site. There can be several reasons, such as:
No Longer Needed: Perhaps the site was only meant for a short-term project and is no longer necessary.
Rebranding: Some users may choose to delete a site when rebranding their business or personal blog.
Website Migration: You may be transferring your site to a new domain or platform and want to clear the old one.
Security Concerns: If a site has been hacked or compromised, deleting it could be a step toward securing your data and reputation.
Whatever the reason, it’s essential to ensure that you’ve backed up any important data before proceeding with the deletion.
Pre-Deletion Checklist
Before you start deleting your WordPress site, there are a few things you should check and take care of:
Backup Your Site: It’s always a good idea to back up your WordPress site before deletion. This ensures that all your content, images, and settings are stored safely in case you decide to return to it or need the data for another project. You can use a backup plugin or manually back up your database and files.
Check for Active Users: If your WordPress site has other users (e.g., admins, contributors, subscribers), inform them about the deletion, as it will affect their access to the site.
Cancel Services: If you have any paid services, like web hosting, domain registration, or premium plugins, be sure to cancel or pause them to avoid unnecessary charges.
Clear Google Search Console and Analytics: If your site has been indexed by Google, you’ll want to remove it from Google Search Console to stop tracking. Similarly, you might want to unlink your site from any other services you use for tracking.
Methods for Deleting a WordPress Site
There are multiple ways to delete a WordPress site, depending on how much control you have over the site’s server and whether you are using WordPress.com or a self-hosted WordPress.org site.
Deleting a Self-Hosted WordPress Site
If you are using a self-hosted WordPress.org website, the process of deleting it involves accessing both your WordPress dashboard and your hosting account.
Step 1: Delete the WordPress Files via Hosting Provider
The first method for deleting your WordPress site is to delete the site files from your hosting provider. This process removes all the files associated with the WordPress installation, including themes, plugins, media files, and configuration files.
Log into your hosting account through your hosting provider’s dashboard.
Navigate to the File Manager in your hosting account.
Find the folder where your WordPress site is installed (typically it’s in a folder named public_html or www).
Select all the files and folders associated with the WordPress site.
Delete the files by selecting the delete option. This will remove all WordPress files from your server.
Be cautious when performing this step, as it will erase everything related to the WordPress site. Ensure that you have backed up any necessary data before proceeding.
Step 2: Delete the WordPress Database
In addition to removing the files, you also need to delete the WordPress database. The database contains your site’s content, including posts, pages, comments, and settings.
Log into your hosting account’s control panel (often cPanel).
Navigate to phpMyAdmin, a database management tool.
Find the database associated with your WordPress site (it’s usually named something similar to wp_).
Select the database and then delete it. You may need to confirm the deletion.
This step ensures that your WordPress site’s database is completely removed, freeing up space on your hosting account.
Step 3: Remove the Domain (Optional)
If you plan to continue using the domain name for a new site or project, you can leave the domain registered. However, if you no longer need the domain, you can cancel the registration:
Log into your domain registrar’s account (such as GoDaddy, Namecheap, etc.).
Go to the domain management section and select the domain you wish to delete or cancel.
Follow the instructions to cancel the domain registration. Be sure that you understand the domain expiration process and any potential fees.
Deleting a WordPress.com Site
If you are using a hosted WordPress.com site, the process of deleting the site is much simpler.
Step 1: Log into Your WordPress.com Account
Start by logging into your WordPress.com account that is associated with the site you want to delete.
Step 2: Go to Settings
Once logged in, click on the Settings option from the left-hand menu. Then click on General to access the general settings of your site.
Step 3: Delete Your Site
Scroll down to the bottom of the page, where you’ll find the option to Delete Your Site Permanently. WordPress.com will ask for confirmation, and you may be asked to enter your account password. After confirming, the site will be deleted.
Please note that WordPress.com may retain some backup data for a short period of time in case you decide to recover your site.
What Happens After Deleting Your Site?
Once your WordPress site is deleted, it’s essential to understand what happens next:
Data Loss: If you have deleted everything, including the database and files, your data is permanently gone. This is why it’s critical to back up everything before proceeding.
Search Engines: Deleting your WordPress site may cause search engines to eventually remove the site from their indexes. However, this can take some time, especially if you don’t remove your site from Google Search Console.
Access Removal: You and any other users will lose access to the WordPress site. If the site was linked to your WordPress.com account, you will no longer be able to edit it.
Alternative to Deletion
If you’re not ready to completely delete your WordPress site, but want to temporarily take it offline, you can use the following alternatives:
Use Maintenance Mode: WordPress allows you to put your site into maintenance mode using plugins. This prevents visitors from accessing your site while you’re working on it.
Deactivate Plugins and Themes: If you only want to stop the site’s functionality temporarily, consider deactivating all plugins and switching to the default WordPress theme.
Password Protect Your Site: You can also set up password protection so that only those with the correct credentials can access the site. This is especially useful if you’re working on the site behind the scenes.
Conclusion
Deleting a WordPress site can seem daunting, but with the right steps, it can be done relatively easily. Whether you are using a self-hosted WordPress.org site or a hosted WordPress.com site, the process involves removing the website’s files, database, and optionally, the domain. Be sure to back up your site before deletion, especially if you need to recover any content in the future.
Remember that deleting your WordPress site is a permanent decision, so it’s crucial to make sure that you no longer need the site or its data before proceeding.
Related Topics
- Where Is Functions.php Located in WordPress?
- Where Is Custom CSS Stored in WordPress?
- What Is The Best Way To Use WordPress SEO Plugins?