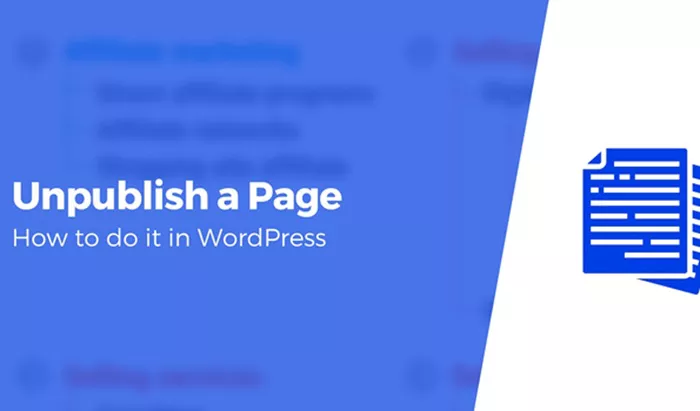When managing a WordPress website, there may be instances when you need to temporarily or permanently unpublish a page. Unpublishing a page allows you to remove the content from public view without completely deleting it from your website. This feature is particularly useful when you are updating content, redesigning, or revising certain sections of your site, and you want to ensure that your visitors don’t access unfinished or outdated information.
How to unpublish a page on wordpress? In this article, we will go through the steps of unpublishing a page on WordPress in detail. We will explore various methods to help you manage your pages effectively, whether it’s for maintenance or content review. Additionally, we’ll discuss best practices for managing published and unpublished pages, as well as other important considerations when making such changes.
What Does Unpublishing A Page Mean in WordPress?
Unpublishing a page in WordPress essentially means that you’re changing the status of a page from “Published” to “Draft,” “Private,” or “Scheduled.” This action makes the page invisible to site visitors but retains all the content for future use. The key benefit of unpublishing a page is that it gives you full control over when and how the content is visible to the public again.
WordPress offers several options for unpublishing a page, which we’ll outline below. Depending on your needs, you can either make the page temporarily inaccessible, hide it from everyone, or schedule it for later publication.
Why Should You Unpublish A Page?
There are several reasons why you might need to unpublish a page on your WordPress website:
Updating Content: If you are revising content or refreshing the layout, you might not want the page to be visible while these changes are being made.
Temporary Removal: If a page is no longer relevant for a time (e.g., seasonal content or promotions), unpublishing it allows you to remove it from public view temporarily.
Content Review: When content is in progress or awaiting approval, unpublishing it prevents visitors from accessing incomplete information.
Avoiding Broken Links: If you delete or move pages without unpublishing them first, it could lead to broken links on your site. Unpublishing helps avoid this.
Different Methods to Unpublish a Page in WordPress
WordPress provides several ways to unpublish a page, depending on your needs. Below are the most common methods.
1. Change the Page Status to Draft
The most straightforward method to unpublish a page is to change its status to “Draft.” This action ensures the page is still available to you in the WordPress editor but invisible to the public.
To unpublish a page by changing its status to Draft:
Log In to Your WordPress Dashboard: Start by logging into your WordPress account.
Navigate to Pages: In the dashboard, go to the left-hand menu and click on “Pages.”
Select the Page to Unpublish: Find the page you want to unpublish and click “Edit” under its title.
Change the Status: On the right side of the page editor, find the “Publish” box. Here, you will see the “Status” section. Click on “Edit” next to “Status.”
Select Draft: From the options available, select “Draft.” Click “OK” to confirm.
Update the Page: After changing the status to Draft, click the “Update” button to save your changes.
This method will unpublish the page immediately, making it unavailable to anyone who visits your site.
2. Change the Page Status to Private
If you want to make a page invisible to the public but still accessible to specific users (like administrators or editors), you can set the page’s visibility to “Private.” This means only logged-in users with the appropriate permissions can view the page.
To unpublish a page by setting it to Private:
Log In to Your WordPress Dashboard: Start by logging into your WordPress account.
Go to Pages: Navigate to “Pages” in the left sidebar.
Edit the Page: Locate the page you want to unpublish and click “Edit.”
Set to Private: In the “Publish” section, click on “Edit” next to “Visibility.” Select “Private” from the available options.
Update the Page: Click “Update” to save the changes.
The page will now be inaccessible to the public but visible to users with specific roles (e.g., Administrators or Editors).
3. Schedule the Page for Later Publication
If you want to unpublish a page temporarily but plan to republish it at a specific time, you can use the scheduling feature in WordPress. This is especially useful if you want to control the exact time the page becomes live again.
To schedule a page for future publication:
Go to the Page Editor: Log in to your WordPress site and navigate to “Pages.”
Select the Page to Edit: Choose the page you wish to schedule.
Change the Publication Date: In the “Publish” section, click on “Edit” next to the “Publish immediately” option.
Set a Future Date and Time: Enter the desired date and time for the page to be published. Then click “OK.”
Update the Page: After setting the schedule, click “Update” to save the changes.
This method will unpublish the page until the specified date and time.
4. Use a Plugin to Unpublish Pages
For more advanced functionality, you might want to consider using a plugin. Several plugins allow for greater control over unpublished pages, including setting expiration dates, hiding pages under specific conditions, or even redirecting visitors from unpublished pages.
Plugins such as “Content Control” or “WP Maintenance Mode” can help you manage unpublished pages more efficiently. These plugins may offer additional customization, such as redirecting visitors to a different page when they try to access unpublished content.
5. Deleting the Page (Not Recommended)
Another option for removing a page is to delete it altogether. However, this method is permanent and should be used with caution, as it will completely remove the content from your website. If you need to remove a page temporarily, it’s best to avoid deleting it.
If you do choose to delete a page:
Navigate to Pages: Go to the “Pages” section of your WordPress dashboard.
Select the Page to Delete: Find the page you want to delete and click on “Trash” under the page title.
The page will be moved to the trash, and it can be permanently deleted after 30 days, or you can restore it from the trash if needed.
Best Practices for Managing Published and Unpublished Pages
Managing your WordPress pages effectively is crucial for ensuring your site runs smoothly. Here are some best practices for handling published and unpublished content:
Regularly Review Your Pages: Check your pages periodically to ensure that outdated or irrelevant content is unpublished or updated.
Use a Staging Environment: If you’re making significant changes to a page, consider doing so in a staging environment. This allows you to test and review the changes without affecting the live site.
Communicate with Your Team: If you have multiple users managing your site, make sure everyone is aware of unpublished pages and their status. This helps prevent confusion and mistakes.
SEO Considerations: Unpublishing pages may impact your site’s SEO. Make sure that pages you unpublish are either redirected or removed from search engine indexing to prevent errors.
Conclusion
Unpublishing a page on WordPress is a simple process that gives you flexibility in managing your site’s content. Whether you are making temporary changes, revising information, or simply hiding a page from the public, WordPress provides several ways to achieve this goal.
The most common methods to unpublish a page include changing its status to “Draft,” setting it to “Private,” or scheduling it for future publication. These methods allow you to control how and when content is visible to the public, giving you full flexibility to manage your site’s pages efficiently.
Remember to use best practices for content management, including regularly reviewing your pages and ensuring that unpublished content is handled properly for both users and search engines. By mastering these techniques, you can keep your WordPress site up to date, professional, and user-friendly.
Related Topics
- How Can You Create A WordPress Child Theme?
- How Can You Customize A WordPress Theme?
- How To Disable Comments On WordPress?