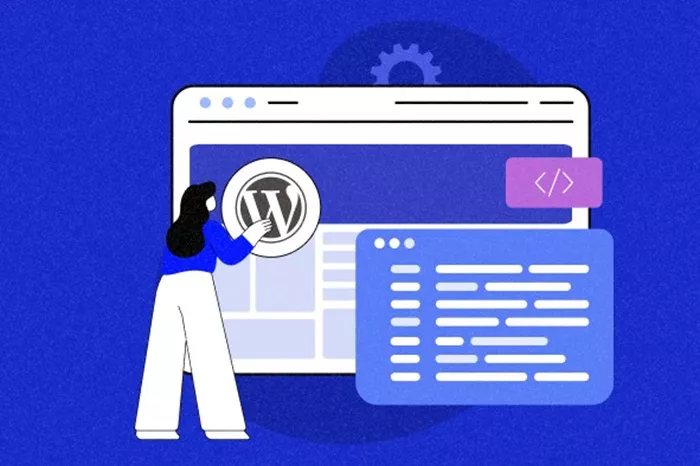WordPress is one of the most widely used content management systems (CMS) in the world, largely because of its flexibility, ease of use, and a huge range of customizable themes. Whether you’re running a personal blog, an e-commerce store, or a corporate website, WordPress allows you to tailor the look and functionality of your site to meet your unique needs. Customizing a WordPress theme can involve simple tweaks or complex changes to the layout and design. This article will guide you through various ways on how to customize a WordPress theme, from using the theme customizer to editing the theme’s CSS and PHP files.
WordPress Themes
A WordPress theme is a collection of files that work together to define the design and layout of your site. It dictates the visual elements like colors, fonts, layouts, and more. Themes are divided into two main types: free and premium. Free themes are available from the WordPress theme repository, while premium themes are typically offered by third-party companies and come with advanced features, support, and updates.
When you install WordPress, you’re provided with a default theme (like “Twenty Twenty-Three”) that you can start with. However, for more specific functionality or style, you’ll want to customize the theme or use a new one.
Using The WordPress Customizer
The simplest and most beginner-friendly way to customize a WordPress theme is by using the built-in WordPress Customizer. The customizer allows you to make changes to your site’s appearance in real-time, so you can see how the changes will look before making them live.
Access the WordPress Customizer
From your WordPress dashboard, go to Appearance > Customize.
This will open the Customizer interface, where you can adjust various elements of your theme.
Site Identity
The Site Identity section allows you to customize your site’s title, tagline, and logo. You can upload a custom logo here, which will replace the default WordPress logo that appears on the header.
You can also modify the site title and tagline, which are typically displayed in the browser tab and search engine results.
Colors
The Colors section lets you customize the color scheme of your theme. You can change the background color, header color, text color, and more. This is an easy way to match your site’s color scheme to your brand.
Typography
Many themes include options for typography customization. In the Typography section, you can choose fonts for headings, paragraphs, and other text elements. Some themes allow integration with Google Fonts for even more flexibility.
Menus
The Menus section allows you to customize your site’s navigation. You can add, remove, or reorder menu items, change their labels, and define which pages or categories are displayed in your main menu.
Widgets
Widgets allow you to add various features to your site, such as recent posts, categories, search bars, and social media feeds. The Widgets section in the customizer lets you place these elements in your site’s sidebar, footer, or other widget-ready areas.
Homepage Settings
In this section, you can choose whether your site’s homepage displays your latest blog posts or a static page. You can also customize which page shows up as the front page and which page displays your blog posts.
Additional CSS
If you’re familiar with CSS, you can use the Additional CSS section to write custom styles for your site. This is a great way to make minor adjustments, like changing button colors or altering font sizes, without needing to edit the theme’s core files.
Customizing with Plugins
Plugins extend the functionality of WordPress and provide an easy way to make more advanced customizations. There are thousands of plugins available, many of which can help you customize your theme without touching a line of code. Here are a few popular plugins for theme customization:
Elementor
Elementor is a powerful page builder plugin that allows you to create custom page layouts using a drag-and-drop editor. With Elementor, you can design your pages visually without needing to know any HTML or CSS. It’s compatible with most themes and provides a wide range of customization options for individual pages or posts.
WPBakery Page Builder
Like Elementor, WPBakery Page Builder is another popular drag-and-drop page builder. It comes with a range of pre-designed templates and modules that you can customize to create a unique design.
Customizer Export/Import
If you want to move your custom theme settings from one WordPress site to another, the Customizer Export/Import plugin allows you to export and import your settings. This is useful for developers or designers who need to apply custom settings across multiple websites.
WooCommerce (for eCommerce Sites)
If you’re running an online store, the WooCommerce plugin is essential. It integrates seamlessly with WordPress and allows you to customize your theme’s design for product pages, checkout pages, and other eCommerce features.
Custom CSS Plugins
If your theme does not have a built-in CSS editor, you can use plugins like Simple Custom CSS and JS to add custom styles without modifying your theme files directly.
Editing Theme Files (Advanced)
For those with some experience in web development or those looking for more control, editing the theme files directly allows for more advanced customizations. This is where you can access and modify the core files of your theme, such as the CSS, PHP, and JavaScript files.
Theme Styles (CSS)
The style of a WordPress theme is defined by its style.css file. If you want to change things like font sizes, spacing, or colors in a more granular way, you will need to access the CSS file. You can either edit this file directly or use the Additional CSS section in the Customizer to add custom styles.
For example, if you want to change the font size of your site’s headings, you can target the appropriate CSS selector in the style.css file and adjust the font size property. This will give you full control over your theme’s appearance.
Theme Templates (PHP)
PHP files define the structure and layout of your WordPress theme. Files like header.php, footer.php, and page.php control the layout of different pages on your site. To make more substantial changes to the layout, you can edit these files.
For example, if you want to modify the header of your site, you would need to edit the header.php file. This could include changing the HTML structure or adding custom PHP code to pull in dynamic data like recent posts or categories.
Child Themes
If you’re planning to make extensive changes to your theme’s files, it’s best to create a child theme. A child theme allows you to override the parent theme’s files without modifying the original files. This way, if the theme is updated, your customizations will not be lost.
Creating a child theme involves creating a new folder in your WordPress themes directory, adding a style.css file, and linking it to the parent theme. You can then add your customizations in the child theme’s files, and WordPress will use them instead of the parent theme’s default files.
Testing Customizations
Once you’ve made changes to your theme, it’s important to test how they appear on your site. You can preview the changes in the WordPress Customizer, but it’s also a good idea to view your site on different devices and browsers to ensure everything looks and functions as expected.
Testing can include checking:
- Mobile responsiveness (how your site looks on phones and tablets)
- Cross-browser compatibility (how your site looks on different browsers, like Chrome, Firefox, and Safari)
- Speed (how quickly your site loads after the changes)
Best Practices for Customizing WordPress Themes
Backup Your Site: Always make a backup of your WordPress site before making any major changes, especially when editing theme files directly. This will ensure you can restore your site if something goes wrong.
Use a Child Theme: As mentioned earlier, a child theme will help you preserve your customizations when updating your parent theme.
Avoid Over-customizing: While WordPress allows for great flexibility, avoid making overly complex customizations that could break your theme or cause performance issues.
Test Your Changes: Always preview and test your changes before making them live to avoid any unexpected design or functionality issues.
Keep it Simple: For most users, the easiest approach is to customize the theme using the WordPress Customizer and plugins. This is often enough for most design needs without the need for coding.
Conclusion
Customizing a WordPress theme can be a simple process, whether you’re using the built-in Customizer or diving into the code for more advanced changes. By leveraging the tools and methods outlined in this article, you can tailor your website to fit your unique vision. Whether you’re making small tweaks to the design or building a fully customized layout, WordPress gives you the flexibility to create a site that is both functional and visually appealing. However, remember to test your customizations, back up your site regularly, and use best practices to ensure your site’s stability and performance.
Related Topics
- How Can You Clear Cache in WordPress?
- How To Change PHP Time Limit In WordPress?
- How To Change Permalink In WordPress?