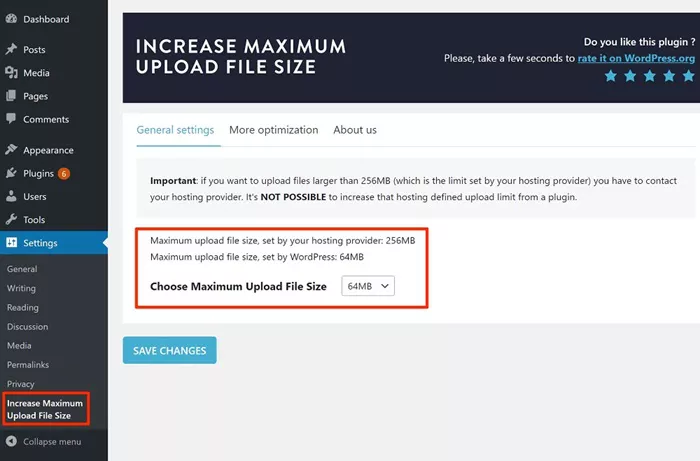WordPress is one of the most popular content management systems (CMS) used globally. It provides a wide range of features that make it suitable for various types of websites. However, one limitation that often frustrates WordPress users is the restricted maximum file upload size. Whether you’re uploading large images, videos, or other media files, you may encounter an error if your file exceeds the limit set by your hosting provider or WordPress configuration.
Changing the maximum upload file size in WordPress is a common requirement, especially for businesses, photographers, and content creators who need to upload large files frequently. In this article, we’ll explore several methods to increase the upload file size in WordPress, ensuring your website runs smoothly even when handling large files.
Why Is the Maximum Upload File Size Important?
Understanding why you might need to change the upload file size in WordPress is crucial. By default, WordPress comes with a set upload limit, typically around 2MB to 8MB, depending on the web hosting environment. This limit can be restrictive, especially for users working with high-quality media like videos, large images, or PDF files.
Here are some key reasons to change this limit:
Large Files for Media-Rich Websites: If you operate a photography portfolio, eCommerce store, or any other type of website that requires uploading large files regularly, the default upload limit can hinder your workflow.
Site Performance: A higher upload limit can help prevent server errors and failed uploads, which can be frustrating and time-consuming.
Better User Experience: If you manage a site that allows users to upload content (like an online community), having a higher file upload limit can enhance their experience and streamline the process.
How to Check Your Current Upload Limit in WordPress
Before attempting to change the upload size limit, it’s essential to know the current limit. Here’s how you can check it:
Log in to Your WordPress Dashboard: Open the WordPress dashboard by navigating to your website’s admin login page.
Go to the Media Section: In the left-hand sidebar of your dashboard, hover over or click on “Media” and then select “Add New.”
Check the Upload Limit: On this page, you will see the “Maximum upload file size” message. This indicates the current upload limit set for your WordPress site.
Now that you know your current upload file size, let’s explore the various methods to increase it.
Method 1: Modify the .htaccess File
The .htaccess file is a server configuration file used by the Apache web server. Modifying this file allows you to change various settings for your website, including the maximum file upload size.
Steps to Modify the .htaccess File:
Access Your Site’s Files: Use an FTP client or your hosting provider’s file manager (usually found in cPanel) to access your website files.
Locate the .htaccess File: This file is typically found in the root directory of your WordPress installation, where you’ll find folders like wp-admin, wp-content, and wp-includes. If you can’t see the .htaccess file, ensure you have enabled the option to show hidden files in your FTP client or file manager.
Add Upload Size Limit: Open the .htaccess file in a text editor and add the necessary directives to increase the upload limit. Save the file after making these changes.
Test the Changes: Return to your WordPress Media Library and attempt uploading a larger file to check if the size limit has increased.
Method 2: Edit the PHP.ini File
The php.ini file is the default configuration file for PHP. Many server-side settings that affect WordPress are stored in this file, including file upload limits. Changing the values in php.ini can be an effective way to adjust your file upload size.
Steps to Edit the PHP.ini File:
Locate the php.ini File: The php.ini file is usually located in your hosting account’s root directory or within the PHP folder. You may need to search for it or contact your hosting provider if you can’t find it.
Increase File Upload Limits: Open the file in a text editor and locate the following directives: upload_max_filesize, post_max_size, memory_limit, max_execution_time, and max_input_time. Adjust these values according to your desired upload size limit.
Save and Test: After saving the changes, go back to your WordPress Media Library to see if the upload limit has been successfully increased.
Method 3: Modify the wp-config.php File
The wp-config.php file is another critical configuration file in WordPress. Although it is typically used to store database settings, you can also use it to increase the maximum upload file size.
Steps to Modify the wp-config.php File:
Access the wp-config.php File: Use FTP or a file manager to locate the wp-config.php file in your WordPress installation’s root directory.
Edit the File: Open the wp-config.php file and add specific PHP directives to increase the upload file size limit. These settings will help adjust PHP parameters related to file uploads.
Save and Test: After editing the file, save your changes and upload it back to the server. Try uploading a larger file through WordPress to check if the limit has increased.
Method 4: Contact Your Hosting Provider
If none of the above methods work, or if you’re unsure about making these changes yourself, your hosting provider may be able to assist. Many hosting providers impose upload limits on their servers for performance and security reasons. In such cases, you can reach out to your provider’s support team and request them to increase the maximum upload file size for your WordPress website.
Hosting support can often make these changes on your behalf and will inform you once the limit has been successfully raised. This is a good option if you do not have direct access to some of the configuration files or are unsure about making changes yourself.
Testing and Troubleshooting
Once you’ve followed one of the methods mentioned above, it’s essential to test whether the changes have worked. You can do this by attempting to upload a file larger than the original limit to see if WordPress allows the upload. If you encounter issues, here are a few troubleshooting steps:
Clear Browser Cache: Sometimes, your browser cache may interfere with the changes. Clear your cache and try again.
Check for Server Configuration: Some shared hosting environments have strict upload limits, which might override your changes. Verify with your hosting provider if there are any server-side limits in place.
Use a Plugin: If you’re not comfortable editing files directly, you can also use a WordPress plugin like “Increase Max Upload Filesize” to adjust the upload size limit without dealing with code.
Conclusion
Changing the maximum upload file size in WordPress is a straightforward process, but it requires careful modification of key configuration files like .htaccess, php.ini, or wp-config.php. Depending on your level of expertise, you can opt for any of the methods described in this article to increase the upload limit. However, if you’re unsure about editing these files, it’s always a good idea to contact your hosting provider or use a plugin to achieve the desired result.
By adjusting the upload file size limit, you can enhance your website’s functionality and streamline the media upload process, making it easier for you to manage your content efficiently.
Related Topics
- How To Change Hyperlink Color In WordPress?
- How Can I Change Image Alt Text in WordPress?
- How To Change Header Image In WordPress?