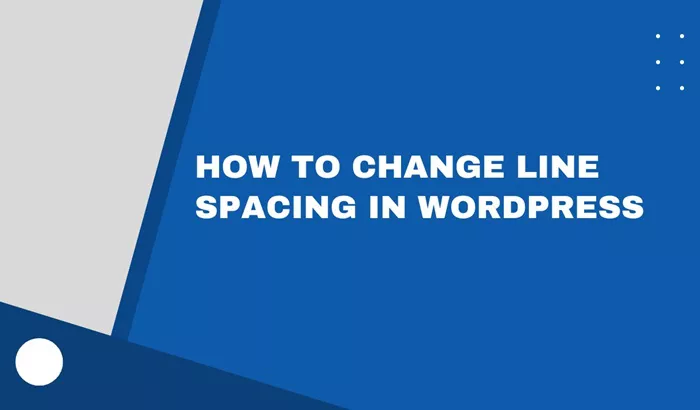When it comes to creating a visually appealing website, the formatting of your text plays a significant role in ensuring your content is easy to read and engaging. One of the most important aspects of text formatting is line spacing, which affects the readability of your text. In WordPress, line spacing adjustments are essential for making your content more user-friendly and visually balanced. Whether you’re running a blog, a business website, or an online store, adjusting line spacing can help enhance the overall user experience.
In this comprehensive guide, we’ll discuss how you can change line spacing in WordPress, covering various methods from using the built-in editor tools to more advanced customizations. We will also explore the best practices for line spacing that can make your content more accessible and aesthetically pleasing.
Understanding Line Spacing and Its Importance
Line spacing, also known as leading, refers to the amount of vertical space between lines of text. Proper line spacing improves readability by preventing text from feeling cramped and difficult to follow. If the spacing is too tight, it can strain the reader’s eyes, while excessive space can make the text feel disconnected.
Line spacing is crucial in ensuring that your content is readable on different devices, as well as creating a visually harmonious layout. A good line height makes the text look more appealing, increasing the chances of retaining your audience’s attention.
Default Line Spacing in WordPress
By default, WordPress offers a basic line spacing setting in its block editor (Gutenberg). This default setting is adequate for most simple text layouts, but when you require more precise control over your content’s appearance, you might need to make adjustments.
When you write or edit a post in WordPress, the default line height is generally set to 1.5, which is a good balance between readability and compactness. However, if you’re aiming for a more customized style for your website’s content, you may want to change this setting.
Changing Line Spacing Using the WordPress Block Editor
The easiest way to change line spacing in WordPress is through the Block Editor (Gutenberg), the default content editor. This approach doesn’t require any coding knowledge, and it’s a simple process that can significantly enhance your text formatting.
Here’s how to adjust line spacing within the WordPress Block Editor:
Open the Post or Page in the Editor
Log into your WordPress dashboard.
Navigate to the post or page you want to edit.
Open the page in the Block Editor.
Select the Block Containing Text
Inside the editor, click on the block that contains the text you want to format (e.g., Paragraph block).
Access Block Settings
- On the right-hand side of the editor, you will see the block settings panel.
- Scroll down to find the “Advanced” section where custom CSS settings can be applied.
While the Block Editor doesn’t have a direct option for changing line spacing, you can use the Custom CSS feature to adjust the line height. Here’s how:
Add Custom CSS to the Block
In the “Advanced” section, you can add a custom CSS class to your text block.
For example, you might name the class custom-line-spacing.
Once you’ve assigned the class to the block, you can modify the line spacing via CSS in the WordPress Customizer.
Using the WordPress Customizer for Line Spacing Adjustments
For more control over line spacing, you can use the WordPress Customizer. The Customizer allows you to modify various style elements of your website, including typography settings, and it’s a great tool for adjusting line spacing globally across your site.
To change line spacing using the Customizer, follow these steps:
Access the Customizer
Go to your WordPress Dashboard.
Click on Appearance and select Customize from the drop-down menu.
Navigate to Typography Settings
In the Customizer, look for a section labeled Typography. The exact name of this section may vary depending on the theme you’re using.
Select the Typography option, which will allow you to adjust font settings for different elements of your site.
Modify the Line Spacing
Within the Typography settings, look for options related to paragraph text or body text. The line spacing setting might be called Line Height.
Adjust the line height slider to control the space between lines. Typically, a line height between 1.5 and 1.8 is recommended for readability.
You can preview the changes in real-time before saving them.
Save Your Changes
Once you’re satisfied with the new line spacing, click Publish to save the changes.
This method allows you to adjust the line spacing for the entire website, ensuring consistency across your posts and pages.
Using Theme-Specific Settings for Line Spacing
Many premium WordPress themes come with their own set of customization options, including typography and line spacing settings. These settings can offer more control than the default WordPress options. If your theme includes built-in typography controls, you can adjust the line spacing directly through the theme settings without needing to rely on the Customizer.
To modify line spacing with a theme-specific option:
Access Theme Settings
In the WordPress dashboard, navigate to Appearance > Theme Options (or a similarly named section).
Find the typography or style settings.
Adjust Line Spacing Settings
Some themes allow you to change line height specifically for different elements like paragraphs, headers, and footers. Look for the Line Height setting under the typography or layout section.
Save and Preview Changes
Adjust the line spacing to your preference, preview the changes, and then save your settings.
This method is particularly useful if you’re using a theme that offers advanced styling options but does not require any additional coding.
Using a Plugin to Customize Line Spacing
If you’re not comfortable using the Customizer or editing CSS, you can also use plugins to modify line spacing in WordPress. Plugins like TinyMCE Advanced or WPBakery Page Builder give you greater control over text formatting, including line spacing.
Here’s how to use a plugin to change line spacing:
Install a Plugin
Go to the WordPress Dashboard and navigate to Plugins > Add New.
Search for a plugin like TinyMCE Advanced and install it.
Activate the Plugin
Once installed, activate the plugin.
Configure the Plugin Settings
Access the plugin’s settings from the plugin menu in your dashboard.
Look for options that allow you to adjust line height and other formatting settings.
Follow the plugin’s instructions to adjust line spacing.
Save and Apply Changes
After configuring the plugin, save the changes and apply them to your posts or pages.
Using a plugin is a user-friendly option for those who prefer not to dive into CSS or theme settings.
Best Practices for Line Spacing in WordPress
While the above methods will help you adjust the line spacing in WordPress, it’s also important to follow best practices to ensure your content is readable and aesthetically pleasing.
Keep Line Spacing Between 1.5 and 1.8
A line spacing between 1.5 and 1.8 is ideal for most websites. This range ensures that your content is easy to read without feeling too spaced out or too cramped.
Adjust Spacing for Mobile Devices
Make sure to test your line spacing on mobile devices. Sometimes, what looks good on a desktop may not translate well to smaller screens. Adjusting line spacing on mobile devices can improve readability.
Use Heading Styles for Emphasis
Don’t rely solely on line spacing to create emphasis. Use heading tags (H1, H2, H3) to organize your content and make it more scannable.
Ensure Consistency
Be consistent with your line spacing across your website. Uniform line spacing creates a polished, professional look.
Conclusion
Changing line spacing in WordPress is a simple yet effective way to improve the readability and appearance of your content. Whether you prefer using the Block Editor, Customizer, or a plugin, there are several ways to adjust line height according to your needs. By following best practices and maintaining consistency, you can enhance the overall user experience on your website.
With proper line spacing, your visitors will have an easier time reading and engaging with your content, which can result in longer page visits and better retention rates. By keeping your text well-organized and easy to read, you’ll create a more professional and inviting website for your audience.
Related Topics
- How Can You Build A Job Board Website With WordPress?
- How To Build A Membership Website With WordPress?
- How To Build A Landing Page In WordPress?