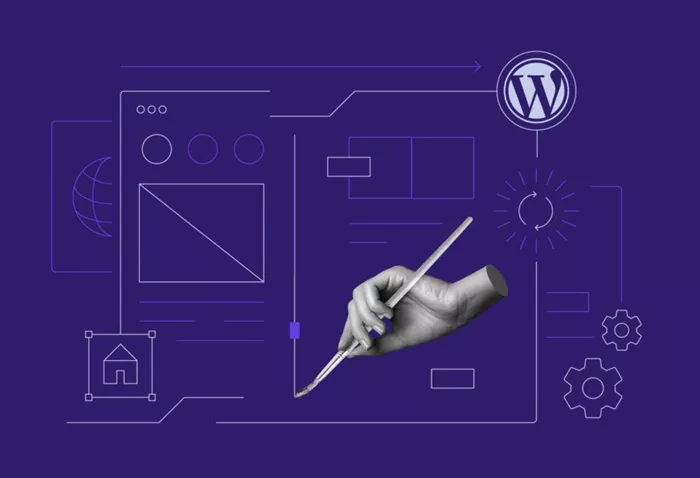Changing the homepage of a WordPress website is one of the most common tasks for WordPress users. Whether you are designing a blog, business site, portfolio, or an e-commerce store, having a custom homepage that aligns with your brand and goals is essential. WordPress offers users an easy and flexible way to modify their homepage without the need for extensive coding or technical skills. In this article, we will discuss how to change the homepage in WordPress using several different methods, allowing you to choose the one that works best for your site.
WordPress Home Page Settings
Before diving into how to change the homepage, it’s important to understand the default settings WordPress offers. By default, WordPress sets your homepage to display your most recent posts. However, this default setting can be changed if you wish to have a static page as your homepage instead.
Accessing Your WordPress Dashboard
To change the homepage of your WordPress site, you need to access your WordPress dashboard. This is the main control panel where you can make all your site changes.
Log in to WordPress: Open your browser, go to your WordPress login page (typically yourdomain.com/wp-admin), and enter your credentials.
Access the Dashboard: Once logged in, you’ll be directed to the WordPress Dashboard where you can manage all aspects of your website.
Choosing Between A Static Homepage And A Blog Page
WordPress gives you the option to choose between displaying your latest blog posts or setting a static page as the homepage. Depending on the type of website you’re building, you might prefer one over the other.
Latest Posts: This is the default setting where your most recent posts appear on the homepage. This is often used for blogs.
Static Page: This setting allows you to create a specific page to serve as your homepage, making it ideal for business websites, portfolios, and landing pages.
Changing Your Homepage To A Static Page
If you wish to set a specific page as your homepage, follow these steps:
Create a New Page for Your Homepage:
From your WordPress Dashboard, navigate to the “Pages” section on the left sidebar.
Click Add New to create a new page.
Give the page a name (e.g., “Home” or “Welcome”) and add the content you want to display.
Once done, click Publish to make the page live.
Select the New Page as Your Homepage:
Go to Settings on the left sidebar, and click Reading.
Under the “Your homepage displays” section, select the option “A static page.”
In the drop-down menu next to “Homepage,” select the page you just created from the list.
You can also set a different page to display your blog posts by selecting a page for “Posts page” if needed.
Click Save Changes to apply the settings.
After these steps, your WordPress site will display the page you selected as the homepage, instead of the default blog view.
Customizing Your Homepage Using WordPress Customizer
WordPress also allows you to make changes to the appearance of your homepage through the WordPress Customizer. This provides a live preview of your changes and is ideal for customizing themes, adding widgets, and modifying the layout of your homepage.
To access the WordPress Customizer:
Go to the Appearance section in the left sidebar of the Dashboard and click Customize.
This opens the Customizer interface, where you can modify various aspects of your site, including the homepage.
Site Identity: Here you can change the site title, tagline, and logo. These elements are often part of your homepage and can be customized to fit your brand.
Homepage Settings: This is where you can select between displaying your latest posts or a static page, similar to the Reading settings mentioned earlier.
Widgets: You can add or remove widgets (like a search bar, recent posts, or custom menus) to your homepage. Widgets are a great way to enhance the functionality of your homepage without needing to write any code.
Colors & Fonts: Some themes allow you to modify the colors and fonts directly from the Customizer. This is ideal if you want to personalize the look of your homepage.
After making changes, click Publish to apply the customizations to your homepage.
Using Page Builders To Create A Custom Homepage Layout
If you want a highly customized homepage layout, using a page builder plugin can help you achieve professional-level design with ease. Popular page builders such as Elementor, WPBakery, and Divi allow you to drag and drop elements to create a homepage layout that fits your needs.
Install and Activate a Page Builder:
From your WordPress dashboard, go to the Plugins section and click Add New.
Search for the page builder you want to use (e.g., Elementor) and click Install Now followed by Activate.
Edit the Homepage with the Page Builder:
Navigate to the page you created for your homepage.
Click Edit with Elementor (or the relevant builder you installed).
This will open the drag-and-drop editor where you can add text, images, buttons, and more. You can also use pre-built templates for a quicker setup.
Save and Preview:
After designing your homepage, click Update to save the changes.
Visit your site to preview the new layout.
Setting A Custom Homepage for Specific Devices
In today’s digital world, it’s essential that your website is optimized for mobile devices. WordPress themes and page builders often offer mobile-responsive features that allow you to adjust how your homepage looks on different devices. Many themes automatically adjust the layout for mobile, but you may still want to ensure the elements of your homepage are displayed correctly.
To make your homepage mobile-friendly:
Check Mobile Responsiveness: When using the WordPress Customizer or a page builder, you’ll usually have the option to preview how the homepage will look on different devices.
Adjust Layouts for Smaller Screens: Most page builders allow you to modify the layout specifically for tablets and mobile devices, ensuring a seamless user experience across all screen sizes.
Adding Custom Content to Your Homepage
Now that your homepage is set, it’s time to add unique content to make it truly yours. Here are some ideas for content you can feature on your homepage:
Introduction Text: A brief description of your business, blog, or portfolio. This section typically explains who you are and what visitors can expect from your site.
Call-to-Action (CTA): Encourage visitors to take action with buttons that direct them to specific pages, such as “Learn More,” “Contact Us,” or “Shop Now.”
Media (Images/Videos): Include high-quality images, product photos, or video content to engage visitors and make your homepage visually appealing.
Social Proof: Testimonials, reviews, or logos of past clients can help establish credibility and build trust with new visitors.
Navigation Menus: Easy access to the most important pages of your site, such as services, about us, or products.
Preview and Publish Your Changes
Once you’ve made all your changes, it’s essential to preview your homepage before publishing it to ensure everything looks great.
Preview Your Changes: In the WordPress Customizer or the page builder, you can preview your homepage changes in real-time. Make sure that everything is aligned properly, and the content is easy to read and navigate.
Publish Your Homepage: Once you’re satisfied with your homepage design and content, click Publish to make it live. Visitors to your site will now see the new homepage.
Testing Your Homepage
Before finalizing everything, take a few moments to test your homepage:
Check Responsiveness: View your homepage on different devices (desktop, tablet, mobile) to ensure it looks good everywhere.
Check Loading Speed: Make sure your homepage loads quickly. A slow-loading homepage can deter visitors.
Test Links and CTAs: Ensure all buttons, links, and forms are working properly.
Test Navigation: Make sure visitors can easily find their way to other important pages on your site.
Conclusion
Changing the homepage in WordPress is a straightforward process that can be done in several ways, depending on the design needs and functionality you require. Whether you choose a static homepage, use the WordPress Customizer, or employ a page builder, WordPress provides all the necessary tools to create a professional and engaging homepage. Remember, a well-designed homepage is essential for making a great first impression, improving user experience, and achieving your website goals. By following the steps outlined in this article, you can easily create a homepage that aligns with your brand and appeals to your audience.
Related Topics
- How To Block Countries From Your Website On WordPress?
- How To Backup A WordPress Site On GoDaddy?
- How To Back Up A WordPress Site?