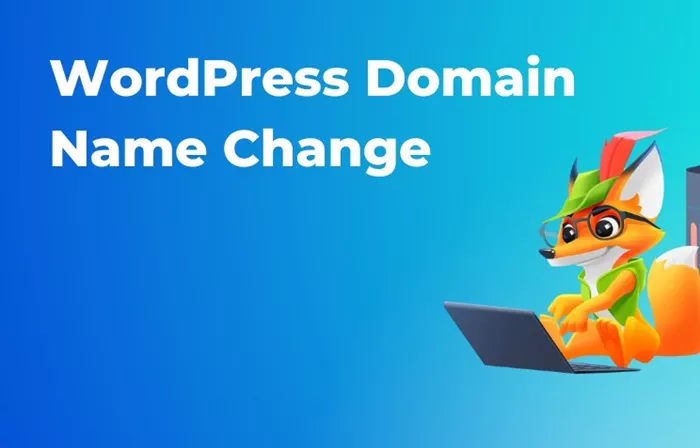Changing a WordPress domain name is a process that many website owners face at some point, whether due to rebranding, acquiring a more professional domain, or moving to a new server. While it may seem daunting, with the right steps and precautions, you can change your domain name with minimal disruption. In this article, we’ll guide you through each step of the process, from preparation to testing after the change is complete.
1. Backup Your WordPress Site
The first and most important step before making any changes to your WordPress site is to back it up. This ensures that you have a restore point in case anything goes wrong during the domain change process. A backup includes both your website files and database, which are essential for restoring your site.
You can back up your WordPress site in two ways:
Manual Backup: This involves downloading your website files and exporting the database using phpMyAdmin or an FTP client. This method requires more technical knowledge and can be time-consuming but offers full control over your backup.
WordPress Backup Plugins: Using plugins like UpdraftPlus, BackupBuddy, or All-in-One WP Migration simplifies the backup process. These plugins automate the backup and store them securely in cloud storage or on your web host.
Having a backup will give you peace of mind as you move forward with the domain change.
2. Choose Your New Domain Name
The next step is to select a new domain name. If you are rebranding your business or improving SEO, your new domain should be easy to remember, relevant, and aligned with your business or content. Keep these tips in mind:
Short and Simple: Choose a short, simple, and memorable name to ensure it’s easy for visitors to recall.
Avoid Special Characters: Stick to letters and numbers—special characters can cause confusion and potential issues with SEO.
Reputable Domain Extensions: While .com is the most recognized and trusted extension, alternatives like .net, .org, and .co can work as well, depending on your purpose.
Once you have settled on a domain name, you’ll need to register it with a reliable domain registrar, such as GoDaddy, Namecheap, or Google Domains.
3. Update Your Domain in WordPress Settings
After purchasing the new domain, it’s time to update your WordPress settings. This step ensures that WordPress begins using your new domain for your website’s URL.
Log into your WordPress dashboard.
Navigate to Settings > General.
Update both the WordPress Address (URL) and Site Address (URL) fields with your new domain.
Save the changes.
After updating these fields, WordPress will use the new domain name across the site. However, you may notice that your site’s pages might still load from the old domain temporarily, which is where the next step comes in.
4. Update Your DNS Settings
DNS (Domain Name System) settings tell your domain where to point for your website. When you change your domain, you must update the DNS records to direct the new domain to your web hosting server. To do this:
Log into your domain registrar’s control panel.
Locate the DNS management section.
Update the A record to point to your web hosting provider’s IP address. You can find the correct IP address from your hosting provider.
If using SSL (Secure Socket Layer), ensure that your CNAME records for subdomains (like www) are also pointing to the new domain.
DNS propagation can take up to 24-48 hours, so your site might not be immediately accessible through the new domain during this time.
5. Redirect the Old Domain to the New One
Setting up a 301 redirect from your old domain to the new domain is essential for SEO purposes and to avoid losing traffic. This ensures that both search engines and visitors are automatically redirected from the old domain to the new one.
You can set up a 301 redirect in your hosting provider’s control panel or by editing your website’s .htaccess file. If you are unfamiliar with this process, your hosting provider’s support team can guide you on how to do it properly.
6. Update Internal Links and References
After changing the domain name, internal links on your website, as well as references to your old domain, need to be updated. Otherwise, they may lead to broken links, resulting in a poor user experience. There are two ways to manage this:
Manual Update: You can manually go through your posts, pages, and menus to update any links pointing to the old domain.
Use a Plugin: For a more efficient method, use a plugin like Better Search Replace or Velvet Blues Update URLs. These plugins allow you to search and replace the old domain with the new one across the entire website.
Using plugins can save time, especially if you have a large site with numerous internal links.
7. Update Google Search Console and Google Analytics
Once your domain is changed, it’s important to update your Google Search Console and Google Analytics settings. Doing so helps maintain your website’s SEO and allows you to track visitor data accurately.
Google Search Console: Add your new domain as a property in the Google Search Console. Then, use the Change of Address tool to inform Google about the domain change. This helps transfer search engine rankings and indexing data to the new domain.
Google Analytics: In your Google Analytics account, go to the Admin section and update the default URL under the property settings to reflect the new domain name.
8. Update Configuration Files (if Necessary)
WordPress uses configuration files such as wp-config.php and .htaccess for various purposes, including database connections and URL management. If your domain change involves moving your site to a new server or if you changed the URL structure, you may need to update these files.
wp-config.php: This file contains configuration details such as your database settings and site URL. If necessary, make sure the domain name in this file is updated.
.htaccess: In case you have any custom rules in your .htaccess file, such as redirects or URL rewrites, be sure that these are aligned with the new domain.
9. Clear Cache and Update Permalinks
Once all changes are complete, it’s essential to clear your site’s cache. This will ensure that your visitors are loading the most up-to-date version of your site with the new domain. If you’re using a caching plugin like W3 Total Cache or WP Super Cache, simply go to the plugin’s settings and clear the cache.
Additionally, go to Settings > Permalinks in your WordPress dashboard and click Save Changes. This refreshes your permalink structure and ensures the new domain is properly integrated.
10. Test Your Website
After making all the changes, the last step is to test your website. Make sure everything is functioning correctly:
Ensure the site loads properly from the new domain.
Check that all internal links and images are pointing to the correct URLs.
Test the 301 redirects to confirm visitors are correctly sent to the new domain.
Use tools like GTMetrix or Pingdom to check for performance issues.
By thoroughly testing your website, you can catch any potential issues early and make the necessary adjustments.
Conclusion
Changing your WordPress domain name may seem like a daunting task, but by following the proper steps, it can be completed with minimal issues. Backing up your site, updating settings, and ensuring proper redirects are set up are all crucial to a smooth transition. Remember to test your site thoroughly after the changes and monitor your site’s performance over time to ensure that SEO rankings and user experience remain unaffected.
With patience and careful attention to detail, your new domain will be up and running in no time, providing your site with a fresh start and greater potential for success.
Related Topics
- How To Add WordPress To GoDaddy Domain?
- How To Add Tracking Code To WordPress?
- How Can You Add SVG To WordPress?