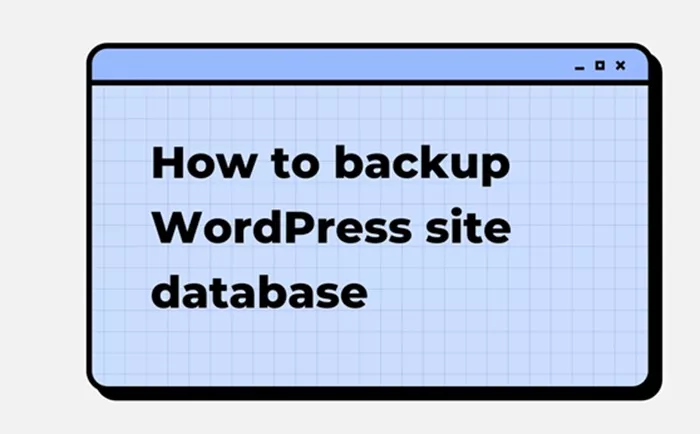Backing up your WordPress database is a crucial step in maintaining the integrity of your website. Whether you’re upgrading, migrating, or simply taking precautions against data loss, knowing how to properly back up your WordPress database is essential. This guide will walk you through the importance of backing up your WordPress database and the various methods available to achieve this, providing detailed insights to ensure your data is safe.
Why Backup Your WordPress Database?
Your WordPress website consists of two key components: files and the database. The files contain your themes, plugins, images, and other essential data, while the database holds your posts, pages, comments, settings, and user information. Regular database backups are necessary for the following reasons:
Protection Against Data Loss: WordPress databases can be corrupted or deleted due to server issues, hacking attempts, or human error. Regular backups reduce the risk of losing important data.
Migration and Cloning: If you’re moving your website to a new server or developing a staging site, having a backup ensures a smooth transition without losing any content.
Safety During Updates: Before performing updates to WordPress core, plugins, or themes, a backup allows you to revert to a previous state if something goes wrong.
Security: Backing up your database can be a safety net in the event of a cyber-attack. You can restore your site without needing to start from scratch.
Methods to Backup WordPress Database
There are several ways to back up your WordPress database, each suited to different levels of technical expertise. These include manual methods using phpMyAdmin or WP-CLI, and automatic backups using plugins.
1. Using phpMyAdmin (Manual Method)
phpMyAdmin is a popular web-based application that allows you to manage your MySQL databases. If your hosting provider offers phpMyAdmin, this method is ideal for users who are comfortable with database management. Here’s how to back up your WordPress database manually:
Login to cPanel: Access your hosting control panel (cPanel) and navigate to the phpMyAdmin section.
Select the Database: In phpMyAdmin, locate your WordPress database from the list on the left. The name of your WordPress database can be found in the wp-config.php file under the DB_NAME parameter.
Export the Database: After selecting the database, click on the “Export” tab at the top of the page. Choose the “Quick” export method for a faster backup or “Custom” if you need more control over the export settings.
Download the File: Once you’ve chosen your export settings, click “Go.” A .sql file will be generated and downloaded to your computer. This file contains the backup of your WordPress database.
Store the Backup Safely: Ensure that the backup file is stored in a secure location, such as an external drive or cloud storage.
2. Using WordPress Plugins (Automatic Method)
For users who prefer a more straightforward solution, WordPress plugins provide an easy way to back up the database. Many plugins allow automatic backups, scheduled backups, and even backups of both the WordPress files and database. Some popular plugins include:
UpdraftPlus: This plugin allows you to schedule automatic backups and store them in remote locations like Google Drive, Dropbox, or Amazon S3.
BackupBuddy: A premium backup plugin that provides comprehensive backup options, including database and file backups, and restores functionality.
WP-DB-Backup: A lightweight plugin specifically for backing up your WordPress database. It allows you to schedule backups and email them to yourself.
To use a backup plugin, follow these steps:
Install the Plugin: In your WordPress dashboard, go to the “Plugins” section, click “Add New,” search for your preferred backup plugin, and click “Install Now.”
Configure Backup Settings: After installation, activate the plugin and navigate to its settings page. Set your desired backup frequency, storage options (such as cloud services), and which parts of the website to back up (files, database, or both).
Run the Backup: You can either manually trigger a backup or set it to run automatically at a scheduled time. The plugin will create a backup of your WordPress database and store it according to your configuration.
Download and Store the Backup: Once the backup is complete, you can download the file and store it securely, or you can rely on the cloud storage options integrated with the plugin.
3. Using WP-CLI (Command Line Method)
WP-CLI is a powerful command-line interface for WordPress that allows developers to manage their WordPress websites. This method is suitable for those who are familiar with the command line and want to perform backups programmatically.
- Install WP-CLI: Ensure WP-CLI is installed on your server. Most hosting providers support WP-CLI, but you can check their documentation for installation instructions.
- Create a Database Backup: Using the command line, navigate to your WordPress installation directory and run the command,The command will create a backup of your WordPress database and save it as a .sql file.
- Store the Backup: The backup file will be saved in your current directory. You can move it to a secure location for safekeeping.
WP-CLI also allows you to automate this process using cron jobs, making it a perfect solution for those who prefer a more technical approach.
4. Using Hosting Provider’s Backup Tools
Many hosting providers offer automated backup tools integrated into their control panels. These tools often allow you to back up both your WordPress files and database with a few clicks.
Login to Your Hosting Control Panel: Access your hosting provider’s control panel (such as cPanel or Plesk) and find the backup or backup wizard section.
Select Database Backup: Choose the option to back up the database. Some hosts allow you to back up both files and the database simultaneously.
Download the Backup: After the backup process is complete, download the backup file to your computer or store it in the cloud.
Schedule Automatic Backups: If your hosting provider offers scheduled backups, set up a regular backup schedule to ensure that your WordPress database is backed up automatically.
5. Off-Site Backup Services
Off-site backup services are third-party services that provide secure, cloud-based storage for your backups. These services typically offer automated backups and store your data in multiple locations to ensure redundancy. Examples of off-site backup services include:
VaultPress: A premium backup service for WordPress sites that handles both database and file backups.
BlogVault: Another reliable service that offers automatic backups and restoration options.
To use these services, you generally need to sign up, install a plugin on your WordPress site, and configure the backup settings.
Best Practices for WordPress Database Backup
To ensure your backups are effective, consider the following best practices:
Backup Regularly: Set up automatic backups to run daily, weekly, or monthly, depending on how frequently your site is updated.
Store Backups in Multiple Locations: Don’t rely on a single backup location. Use a combination of cloud storage, external hard drives, and other secure locations.
Test Your Backups: Periodically test your backups by restoring them to a staging site. This ensures that the backup process works correctly when you need it.
Keep Backups for Different Timeframes: Retain backups from various time periods, such as weekly, monthly, and yearly backups, to ensure flexibility in case of data loss.
Conclusion
Backing up your WordPress database is essential for website security and smooth management. Whether you prefer manual methods using phpMyAdmin, automated backups via plugins, or leveraging off-site services, it’s important to choose the method that best suits your technical skill level and website needs. By following best practices for backup frequency, storage, and testing, you can ensure that your WordPress site remains safe and recoverable in the event of an issue. Make database backups an integral part of your WordPress maintenance routine and protect your valuable website data from unexpected events.
Related Topics
- How To Archive Posts On WordPress?
- How To Add WordPress To GoDaddy Domain?
- How To Add Tracking Code To WordPress?