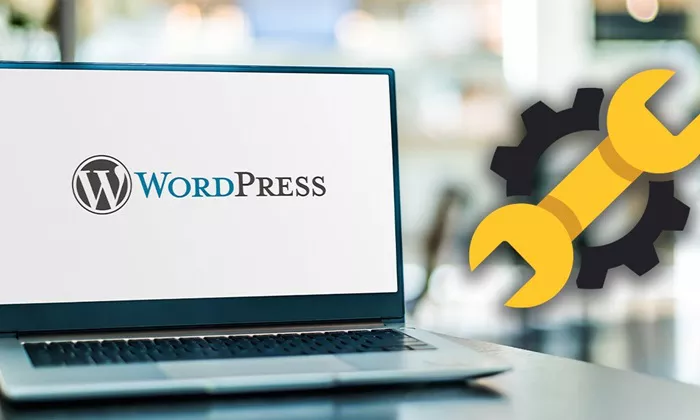Backing up your WordPress site is one of the most critical tasks for ensuring that your website remains safe and secure. Whether you’re updating your site, making major changes, or simply maintaining it, creating a backup guarantees that you’ll be able to restore your website to its previous state in case of data loss or a disaster. This process becomes especially important if your website is hosted on GoDaddy, one of the largest and most popular hosting providers for WordPress sites. In this article, we will guide you step-by-step through the process of backing up your WordPress site on GoDaddy.
Why Backing Up Your WordPress Site Is Important
Before diving into the specifics of how to back up your WordPress site on GoDaddy, it’s important to understand why backing up your website is so crucial.
Protection Against Data Loss: A backup ensures that in case your website crashes or is hacked, you can restore it to its previous version. Data loss can occur due to various reasons such as human error, malware attacks, or server failures.
Peace of Mind: Knowing that you have a recent backup of your site allows you to proceed with updates, installations, or changes without the fear of losing important data.
Website Recovery: With a backup in place, if your website experiences downtime, you can recover your files quickly, minimizing downtime and preventing a negative impact on your business.
Increased Security: Regular backups are part of a strong security strategy. Hackers often target WordPress websites, and having a backup gives you a fallback option if your site becomes compromised.
Now, let’s move on to the practical steps for backing up your WordPress website hosted on GoDaddy.
Step 1: Log Into Your GoDaddy Account
To begin the backup process, you must first log into your GoDaddy account where your WordPress site is hosted.
Open your web browser and navigate to the GoDaddy website (www.godaddy.com).
Enter your username and password to access your account dashboard.
Once logged in, you will be taken to the main dashboard of your GoDaddy account.
Step 2: Access Your Web Hosting Panel
GoDaddy provides different types of hosting plans, and the process for backing up a WordPress site may vary slightly depending on your hosting plan. For shared hosting, VPS hosting, or WordPress-specific hosting, the steps to access your hosting control panel are generally similar.
In the GoDaddy dashboard, locate the section labeled “My Products” or “Web Hosting”.
Find the hosting account associated with the WordPress site you want to back up, and click the “Manage” button next to it.
You will be redirected to the cPanel or GoDaddy’s custom hosting panel, depending on your hosting type.
Step 3: Use GoDaddy’s Backup Feature (If Available)
GoDaddy offers a built-in backup tool for WordPress websites, but its availability depends on your hosting plan. If you are on a GoDaddy hosting plan that supports automatic backups, you may find the option to back up your site directly within your hosting dashboard.
Look for the “Backups” or “Backup Manager” option within your hosting control panel.
GoDaddy’s Backup Manager will allow you to create manual backups of your entire site, including files, databases, and other critical components.
Follow the on-screen prompts to initiate a backup. Once the backup is complete, you will be notified, and you can download the backup files to your computer or save them to a cloud storage service for safekeeping.
Step 4: Manually Back Up WordPress Files and Database
If your hosting plan does not include GoDaddy’s automatic backup service or you prefer to manually back up your site, you can use a more traditional method: backing up your WordPress files and database separately.
Backing Up WordPress Files:
Using a File Manager (in cPanel or your hosting panel), navigate to the root directory of your WordPress site (typically public_html).
Download all the files, including core WordPress files, themes, plugins, and any custom files you have uploaded. Ensure you select all the folders and subfolders for a complete backup.
Save these files in a secure location on your computer or an external hard drive for easy recovery.
Backing Up WordPress Database:
The WordPress database is where all your posts, pages, comments, and other critical data are stored. To back it up:
Access phpMyAdmin through your GoDaddy hosting panel.
In phpMyAdmin, select the database associated with your WordPress site from the list on the left.
Once selected, click the “Export” tab at the top of the screen.
Choose the “Quick” export method (this is typically sufficient for most users) and the “SQL” format.
Click “Go” to start the export process. The database file will be downloaded to your computer.
Step 5: Use a WordPress Backup Plugin
Another efficient way to back up your WordPress site on GoDaddy is by using a backup plugin. WordPress has several excellent backup plugins that make the process much easier. Some of the most popular ones include:
UpdraftPlus: This plugin is user-friendly and allows you to schedule regular backups of your website. You can back up to various cloud storage options like Google Drive, Dropbox, and more.
BackupBuddy: A premium plugin that offers complete backups of your WordPress site, including the database, files, themes, and plugins.
Jetpack: Jetpack offers automated backups as part of its premium plan, which includes real-time backups and restores.
To install a backup plugin:
From your WordPress dashboard, go to Plugins > Add New.
Search for the backup plugin you want to use (e.g., UpdraftPlus).
Install and activate the plugin.
Once activated, configure the plugin settings according to your backup preferences, such as the frequency of backups and storage location (local or cloud-based).
Schedule or initiate a manual backup, and your site will be safely backed up.
Step 6: Store Backups Safely
Once you’ve created your backup, the next step is to ensure it’s stored in a safe location. There are several methods for storing your WordPress backups:
Cloud Storage: Google Drive, Dropbox, and OneDrive are reliable options for storing backups. They offer high levels of security and are easily accessible from anywhere.
External Hard Drive: A physical backup on an external hard drive can be another great option for keeping your backup files safe.
Backup Services: Consider using a backup service that offers additional security measures and automatic backups, such as VaultPress or CodeGuard.
It’s important to store your backups in multiple locations to ensure they’re safe in case one backup fails or is corrupted.
Step 7: Regularly Update Your Backups
Backing up your site is not a one-time task. To ensure your site is always protected, it’s essential to back it up regularly. Many plugins, such as UpdraftPlus, allow you to schedule automatic backups so you don’t have to worry about doing it manually.
If you’re backing up manually, set a reminder to back up your site every few weeks or after making major changes to your content, themes, or plugins. Consistent backups will provide you with a history of site versions, making it easier to roll back to previous versions if needed.
Step 8: Test Your Backup
Finally, it’s important to test your backups. A backup is only useful if it works when you need it. After performing a backup, it’s a good idea to restore it to a test site or a local environment to ensure that all files and databases are intact.
If there are issues with the backup, such as missing files or errors in the database, it’s better to discover these problems sooner rather than later.
Conclusion
Backing up your WordPress site hosted on GoDaddy is a vital part of website management and security. Whether you choose to use GoDaddy’s built-in backup features, manually back up your files and database, or use a plugin, having a backup plan in place will protect your website from unforeseen issues. Regular backups, stored safely in multiple locations, will give you peace of mind knowing that your website can be restored quickly in the event of an emergency. Always ensure you test your backups to verify their effectiveness, and keep your backups up to date. With these practices in place, you can confidently manage your WordPress site on GoDaddy and focus on growing your online presence without worry.
Related Topics
- How To Add jQuery To WordPress?
- How To Add Pinterest Button To WordPress?
- How Do I Add PayPal to WordPress?