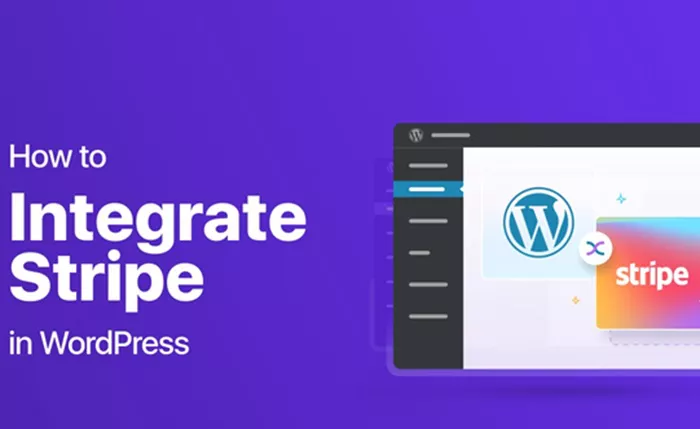Adding a payment gateway to your WordPress website is a critical step for any business looking to accept online payments. Among the various options available, Stripe has become one of the most popular choices due to its ease of use, low transaction fees, and extensive feature set. Stripe is a powerful payment processor that allows businesses to accept credit card payments, debit cards, and other payment methods securely. This article will guide you through the entire process of adding Stripe to your WordPress site, from installation to configuration, ensuring that you can set up a seamless payment system for your customers.
Why Choose Stripe for Your WordPress Website?
Before diving into the setup process, it’s important to understand why Stripe is an excellent choice for your WordPress website.
Secure and Reliable Payment Processing: Stripe is known for its security features, offering PCI DSS compliance and end-to-end encryption to protect sensitive customer data. This is essential for any online business as it helps build trust with your customers.
Global Reach and Multiple Payment Methods: Stripe supports payments from customers all over the world and accepts multiple payment methods, including credit cards, Apple Pay, Google Pay, and even Bitcoin. This allows businesses to cater to a global audience and offer a variety of payment options.
Seamless Integration with WordPress: Stripe offers easy-to-use plugins for WordPress, making it simple for even beginners to integrate it into their websites. These plugins provide a user-friendly interface for setting up and managing payments.
Customizable Checkout Experience: Stripe gives you the flexibility to customize the checkout process on your WordPress website, allowing you to match the design and branding of your site. This creates a cohesive user experience and can improve conversions.
Transparent Pricing and No Hidden Fees: Stripe has a clear and straightforward pricing model, which means you won’t have to worry about hidden fees. You pay a fixed percentage per transaction, which makes it easy to calculate costs.
Now that you understand the benefits, let’s move on to the detailed steps involved in adding Stripe to your WordPress site.
Step 1: Set Up Your Stripe Account
Before integrating Stripe with WordPress, you’ll need to set up a Stripe account.
Create a Stripe Account: Go to the Stripe website (stripe.com) and sign up for a new account if you haven’t already. You’ll be asked to provide basic information about your business, including your business name, tax identification number, and bank account details for payouts.
Verify Your Email Address: After signing up, Stripe will send you a verification email. Follow the instructions in the email to verify your address and complete the registration process.
Enable Payment Methods: Once your account is set up, you can choose which payment methods you’d like to accept. You can add credit card payments, Google Pay, Apple Pay, and more. For this setup, we will focus on credit card payments via Stripe.
Step 2: Install a Stripe Payment Plugin on WordPress
Once your Stripe account is ready, the next step is to install a Stripe payment plugin on your WordPress website. There are several plugins available for this, but the most popular and easy-to-use ones include Stripe Payments and WooCommerce Stripe Payment Gateway.
Install the Plugin: To install a plugin, log into your WordPress dashboard and navigate to Plugins > Add New. In the search bar, type in “Stripe” and choose the plugin you want to install. For this example, we’ll use the WooCommerce Stripe Payment Gateway plugin, as it integrates seamlessly with WooCommerce, one of the most widely used e-commerce plugins for WordPress.
Activate the Plugin: After installation, click Activate to enable the plugin on your site. The plugin will now be ready for configuration.
Step 3: Configure Stripe Settings in WordPress
After installing the plugin, you’ll need to configure it to connect your WordPress website with your Stripe account. Here’s how to do it:
Navigate to WooCommerce Settings: In your WordPress dashboard, go to WooCommerce > Settings > Payments. This section manages the payment methods for your online store.
Enable Stripe as a Payment Option: In the “Payments” tab, you’ll see a list of available payment gateways. Find Stripe and click the Set Up button next to it. This will open the Stripe settings page.
Connect Your Stripe Account: On the Stripe settings page, you’ll be asked to enter your Stripe API keys. These keys are provided by Stripe and are used to link your WordPress site with your Stripe account.
- Get Your API Keys: Go to your Stripe dashboard and navigate to Developers > API keys. Copy your Publishable Key and Secret Key.
- Enter the Keys in WordPress: Paste the Publishable and Secret keys into the corresponding fields in the Stripe settings on your WordPress site.
Enable Test Mode: Before going live, you should test your payment gateway to ensure it’s working properly. Check the box for Test Mode in the Stripe settings. This will allow you to make test transactions using the provided test credit card numbers without actually processing real payments.
Customize Payment Options: You can customize various aspects of the Stripe payment gateway, including the payment button text, the currency you’ll accept, and whether to show the “Save Card” option for returning customers.
Save Changes: After entering the necessary information and making any desired customizations, click Save changes to save your settings.
Step 4: Customize the Checkout Page
Stripe allows you to customize the checkout experience to match your website’s design and branding. Most Stripe plugins for WordPress provide options to customize the appearance of the payment form, including colors, logos, and fonts.
Customize the Checkout Form: In the Stripe settings, look for the customization options available for the checkout page. You can upload your logo, change button colors, and adjust the layout of the payment form.
Test the Payment Form: After customizing the form, it’s crucial to test the checkout process to ensure it works smoothly. Use the test mode with Stripe’s test credit card numbers to simulate a payment and see how the form behaves.
Step 5: Test Stripe Payments
Testing the payment system is a critical step to ensure everything is functioning correctly before accepting real payments from customers.
Test in Test Mode: As mentioned earlier, test mode allows you to process payments without using real money. Use the test card numbers provided by Stripe to make sure the payment form and gateway are working as expected.
Verify Payment Processing: After making a test payment, check both the WordPress dashboard and the Stripe dashboard to confirm that the transaction appears correctly in both places. Ensure that the payment was processed successfully and that you received an email confirmation.
Test Refunds and Errors: It’s also important to test refund functionality and error handling. Simulate a refund request and see how it’s handled in your WordPress admin panel.
Step 6: Going Live with Stripe Payments
Once you’ve tested the payment gateway and are satisfied with the results, it’s time to switch to live mode and start accepting real payments from customers.
Disable Test Mode: Go back to the Stripe settings in your WordPress dashboard and disable Test Mode.
Enter Live API Keys: Replace the test API keys with the live API keys from your Stripe account. This will enable your website to accept real payments.
Update the Checkout Page: If necessary, make any final adjustments to the checkout page or payment form before going live.
Monitor Payments: After your site is live, continue to monitor the payments and ensure that everything is processing correctly. You can track payments directly through your Stripe account.
Step 7: Ongoing Maintenance and Updates
Once Stripe is set up on your WordPress site, it’s essential to keep the plugin up to date to ensure compatibility with the latest WordPress versions and security patches. Regularly check for plugin updates and install them to maintain the stability and security of your payment system.
Regularly Check for Plugin Updates: Stay on top of plugin updates by checking your WordPress dashboard regularly. Most plugins will notify you when an update is available.
Security Best Practices: To maintain security, use strong passwords for both your WordPress and Stripe accounts, and consider enabling two-factor authentication (2FA) for added protection.
Monitor Transactions: Periodically review your transactions and payment processing to ensure everything is functioning smoothly. Look for any potential issues, such as failed payments or chargebacks.
Conclusion
Adding Stripe to your WordPress website is a straightforward process that can significantly improve your online business by offering a secure, reliable, and efficient payment solution. With the steps outlined above, you can integrate Stripe with WordPress in no time, customize the checkout experience to match your branding, and start accepting payments from customers worldwide.
Remember, it’s crucial to test the payment system thoroughly before going live and to maintain security best practices for long-term success. By following these steps, you will be well on your way to creating a seamless and secure payment experience for your customers.
Related Topics
- How To Add Rich Snippets In WordPress?
- How To Add Lottie Animation In WordPress?
- How To Add jQuery To WordPress?