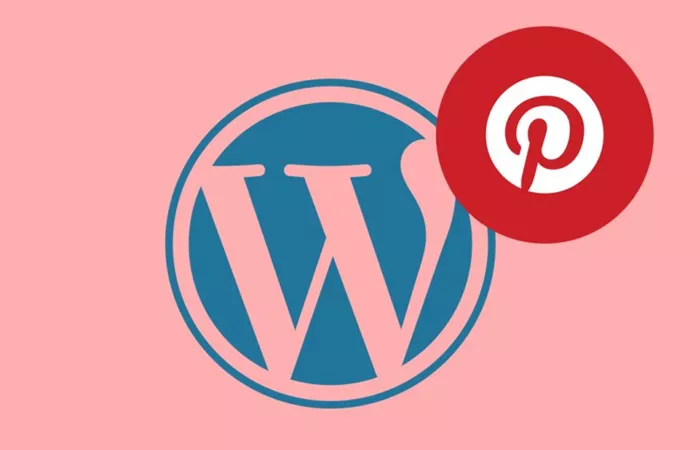Adding a Pinterest button to your WordPress website can enhance your site’s interactivity, allowing visitors to share your content and images with ease. Pinterest, a highly visual social media platform, relies heavily on images to capture the attention of users, making it an ideal space for your blog posts, products, and images to be shared. Integrating a Pinterest button can help you expand your online presence and encourage visitors to engage with your content.
In this article, we will walk through the step-by-step process of adding a Pinterest button to your WordPress site, discuss the benefits, and explore different methods, including plugins and manual installation. By the end, you will have a Pinterest button integrated seamlessly into your WordPress site, ready to share your content with the world.
Why Add a Pinterest Button to WordPress?
Before diving into the “how,” let’s first understand the “why.” Why should you consider adding a Pinterest button to your WordPress website? Pinterest has grown significantly in recent years, both in terms of user base and its potential as a marketing tool. It has over 450 million monthly active users, with many of them actively searching for products, DIY ideas, and inspiring blog posts.
When you add a Pinterest button to your website, you’re giving visitors a quick and easy way to share your content on the platform, increasing the chances of your posts going viral. Here are some additional benefits:
Increase Website Traffic: Pins can drive significant traffic to your website as Pinterest is a visual search engine.
Boost Engagement: Allowing users to pin your images helps increase interaction with your content.
SEO Benefits: More shares and pins can improve your site’s SEO, as it signals to search engines that your content is valuable.
Enhance Brand Visibility: The more your images are shared on Pinterest, the more people will get exposed to your brand or blog.
With these advantages in mind, it’s clear that adding a Pinterest button can positively impact your website’s performance.
How to Add a Pinterest Button Using Plugins
One of the easiest and most efficient ways to add a Pinterest button to your WordPress site is through plugins. There are several plugins available in the WordPress Plugin Directory that can help you add social sharing buttons, including Pinterest, with minimal effort. These plugins automate much of the process, making it ideal for beginners or anyone looking for a hassle-free solution.
1. Install a Social Sharing Plugin
There are various social sharing plugins available for WordPress, with many of them offering an option to add a Pinterest button. Some of the popular plugins include:
Social Snap: This powerful plugin enables you to add a Pinterest button along with other social media sharing buttons. It’s easy to use and comes with customization options.
Sassy Social Share: This plugin allows you to add a Pinterest button (along with buttons for other platforms) to your website quickly and easily. It’s a lightweight plugin, making it a great option for sites that prioritize speed.
AddThis: AddThis is another popular social sharing plugin that integrates Pinterest and other platforms. It’s widely used for its simplicity and ease of setup.
To install a plugin, follow these steps:
Go to your WordPress dashboard.
Navigate to Plugins > Add New.
Search for your desired plugin (e.g., “Social Snap” or “Sassy Social Share”).
Click Install Now and then Activate the plugin.
Once the plugin is activated, most will automatically add social media buttons to your site, including Pinterest. However, you might need to tweak settings to ensure the Pinterest button appears exactly where you want it.
2. Customize the Plugin Settings
After installation, you’ll need to customize the plugin settings to display the Pinterest button in the desired location on your website. Here’s a general process that most plugins follow:
Navigate to the plugin settings from your WordPress dashboard.
Look for options that allow you to choose which social media buttons to display. Enable the Pinterest button.
Decide where you want the Pinterest button to appear: on posts, pages, or in the footer/header.
Customize the appearance of the button if needed (e.g., size, shape, alignment).
Once you’ve made your selections, save the changes and check your website to ensure the Pinterest button is visible on your content.
How to Add a Pinterest Button Manually
If you prefer a more hands-on approach or don’t want to rely on plugins, you can manually add the Pinterest button to your WordPress site. This method requires a bit more effort but gives you full control over the button’s placement and design.
1. Generate Pinterest Button Code
To manually add a Pinterest button, you first need to generate the Pinterest button code. Pinterest offers a simple way to do this through its Pinterest Widget Builder:
Go to Pinterest’s Widget Builder website.
Select the type of button you want to create (Pin It button, Save button, Follow button, etc.).
Customize the button by choosing its appearance and other settings.
Once customized, Pinterest will generate the HTML code for the button.
2. Add the Code to WordPress
Now that you have the code for your Pinterest button, you can add it to your website:
Add Pinterest Button to Posts/Pages:
In your WordPress dashboard, go to the page or post where you want the Pinterest button to appear.
Switch to the Text/HTML editor (instead of Visual editor).
Paste the Pinterest button code where you want the button to appear.
Save or publish the post.
Add Pinterest Button to Your Theme:
To add the Pinterest button globally (e.g., to your header or footer), you will need to edit your theme’s footer.php or header.php file.
Go to Appearance > Theme Editor.
Find the relevant file (footer.php or header.php) and paste the Pinterest button code in the appropriate location.
Save the changes.
Note that when manually adding code, you’ll need to ensure it is placed correctly to avoid disrupting your site’s layout. If you’re not comfortable with code, it’s recommended to use a plugin instead.
Customizing the Pinterest Button
Whether you’re using a plugin or manually adding the Pinterest button, there are several ways to customize it:
1. Positioning the Button
Most plugins offer basic positioning options, such as placing the Pinterest button in the following locations:
Above or below content: Ideal for blog posts, as it encourages sharing after reading.
Floating sidebar: A Pinterest button in the sidebar follows the reader as they scroll, providing a constant reminder to share.
Sticky header or footer: This ensures the Pinterest button is always visible.
2. Button Size and Style
You can change the size of the button to match your site’s design. Some plugins and Pinterest’s code allow you to adjust the button size (small, medium, large) and style (round or square).
3. Customization with CSS
For those familiar with CSS, further customization can be done by targeting the button with specific classes or IDs. This can help change the color, hover effects, or layout of the Pinterest button to match your site’s branding.
Troubleshooting Common Issues
Sometimes, even after following the steps, the Pinterest button might not display as expected. Below are some common issues and their solutions:
1. Button Not Showing Up
Cache Issues: If the Pinterest button isn’t showing up, clear your browser cache or deactivate any caching plugins on your WordPress site.
Plugin Conflicts: Ensure there are no conflicts between the social sharing plugin and other installed plugins. Disable plugins one by one to identify the culprit.
2. Button Placement Not Correct
If the button isn’t appearing in the right location, revisit the plugin settings or code placement. Ensure that the Pinterest button code is placed in the desired section of your post/page or theme files.
3. Pinterest Button Not Working
If clicking the Pinterest button doesn’t open the expected window or lead to an error, check that the button code or plugin is up to date. Ensure that the Pinterest API (if using a manual code) is still functioning correctly.
Conclusion
Adding a Pinterest button to your WordPress website is an easy and effective way to increase engagement and shareability. Whether you choose to install a plugin or manually add the button, both methods can be easily accomplished with the right guidance. Remember to customize the appearance and placement of the button to fit your site’s design and functionality needs.
By integrating a Pinterest button, you’re not just adding a simple feature to your website—you’re empowering your visitors to share your content with a massive online audience, boosting your traffic and visibility. Happy pinning!
Related Topics
- How To Add Divi To WordPress?
- How To Add Copyright Symbol In WordPress Footer?
- How To Add Cookie Consent To WordPress?