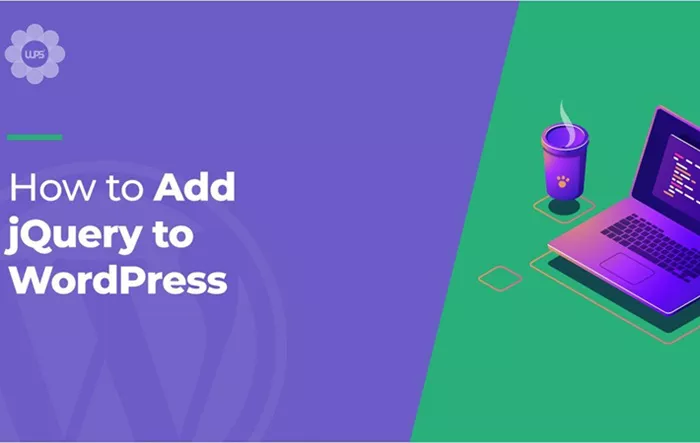Adding jQuery to a WordPress site is a common task for developers looking to enhance the functionality of their website. jQuery is a fast and lightweight JavaScript library that simplifies tasks such as DOM manipulation, event handling, and Ajax interactions. WordPress, by default, includes jQuery, but understanding how to properly include it on your site, or how to ensure you’re using the most up-to-date version, is essential for optimal performance and compatibility.
In this guide, we will walk you through the various methods of adding jQuery to WordPress, explaining each step in detail. By the end of this article, you’ll have a clear understanding of how to include jQuery efficiently on your WordPress site.
Why Use jQuery in WordPress?
Before we dive into the implementation methods, let’s first discuss why you might want to use jQuery in WordPress.
Simplified Coding: jQuery simplifies complex JavaScript tasks with concise syntax, reducing the time and effort needed to write custom scripts.
Cross-browser Compatibility: jQuery automatically handles cross-browser compatibility issues, so developers don’t need to worry about how different browsers handle the same JavaScript code.
Powerful Functionality: With jQuery, you can create animations, manipulate DOM elements, handle user events, and make asynchronous requests—all of which are essential for modern web development.
WordPress Themes and Plugins: Many WordPress themes and plugins depend on jQuery for their interactive features, so adding it correctly is crucial for maintaining site functionality.
How WordPress Handles jQuery
WordPress comes with a built-in version of jQuery, which is hosted on Google’s CDN. This is great because it reduces server load and helps improve the site’s speed by loading the script from a widely cached location. WordPress also ensures compatibility with jQuery by enqueuing it correctly.
However, sometimes you may need to add a newer or custom version of jQuery, or you might want to load it differently based on your site’s needs. Below, we’ll discuss how to add jQuery using various methods.
Method 1: Enqueuing jQuery Using wp_enqueue_script
The most recommended way to add jQuery to a WordPress site is by enqueuing it in your theme’s functions.php file. This method is simple and allows you to load the script properly.
Open Your Theme’s functions.php File: Navigate to your WordPress theme directory and locate the functions.php file. This file is typically located within wp-content/themes/your-theme/.
Enqueue jQuery: Add the necessary code to the functions.php file to load jQuery. This involves using the wp_enqueue_script() function, which ensures that the script is loaded only when needed and adheres to WordPress’s script loading standards.
Save and Test: After saving the file, visit your WordPress site and check whether jQuery is loaded by inspecting the source code of your page.
This method ensures that jQuery is loaded correctly, adhering to WordPress’s standards for loading scripts. It prevents conflicts and ensures that jQuery is loaded only when necessary.
Method 2: Using a Content Delivery Network (CDN) for jQuery
Sometimes, instead of using the version of jQuery bundled with WordPress, you may want to load jQuery from a CDN. This can be beneficial because CDNs are optimized for faster delivery, and they often serve a cached version of jQuery that may already be stored in a user’s browser.
To use a CDN for jQuery, follow these steps:
Open functions.php: Just like in the previous method, open your theme’s functions.phpfile.
Enqueue jQuery from Google CDN:Add the necessary code in functions.php to deregister the default WordPress jQuery and register a version from Google’s CDN or any other CDN provider.
Save and Test: After saving the functions.php file, check your website to ensure jQuery is being loaded from the CDN.
Using a CDN can significantly improve the loading time of your site because jQuery will often be cached in the user’s browser from a previous visit to another site that uses the same version.
Method 3: Adding a Custom Version of jQuery
In some cases, you may want to use a custom version of jQuery for specific functionality on your site. To do this, follow these steps:
Upload the Custom jQuery File: Upload your custom jQuery file to your theme’s directory or a custom folder within the wp-content directory.
Enqueue the Custom jQuery File: Add code to the functions.php file to register and enqueue the custom jQuery file. This step ensures that WordPress knows where to find the custom version and loads it correctly.
Save and Test: Once saved, refresh your website to ensure the custom jQuery is loaded properly.
This method is useful if you need a specific version of jQuery that differs from the default or CDN-hosted version.
Method 4: Loading jQuery Only for Specific Pages
In some cases, you may only want jQuery to load on certain pages of your WordPress site, such as a contact form page or an e-commerce product page. To achieve this, you can use conditional tags in WordPress.
Open functions.php: Open your theme’s functions.php file again.
Add Conditional Logic for Loading jQuery: Use WordPress’s conditional tags to ensure that jQuery is only enqueued on specific pages, such as your contact page, by checking the page slug or other conditions.
Save and Test: After saving, test the page where you applied the conditional logic and ensure that jQuery is only loaded on that specific page.
This method can help reduce unnecessary page load times by loading jQuery only when needed.
Method 5: Ensuring jQuery Compatibility with Other Scripts
When adding jQuery to WordPress, it is crucial to ensure that it works harmoniously with other scripts. WordPress uses a no-conflict mode for jQuery to prevent conflicts between different JavaScript libraries.
If you need to use the $ shorthand for jQuery, you can enable jQuery’s no-conflict mode by using an action hook to insert JavaScript code into the footer that enables the no-conflict mode.
This ensures that $ is not globally available as the jQuery shortcut, preventing conflicts with other JavaScript libraries that might also use the $ symbol.
Conclusion
Adding jQuery to your WordPress site can significantly enhance your site’s interactivity and functionality. By understanding the various methods of enqueuing jQuery, whether it be using the built-in version, a CDN, or a custom file, you can ensure that jQuery works seamlessly with your theme and plugins. Remember to follow best practices when integrating jQuery to avoid conflicts and ensure optimal site performance.
By following the steps and guidelines outlined in this article, you’ll be able to use jQuery effectively on your WordPress site, providing a better user experience and more advanced functionality.
Related Topics
- How To Add Copyright Symbol In WordPress Footer?
- How To Add Cookie Consent To WordPress?
- How Can You Add Google Ads Conversion Tracking to WordPress?