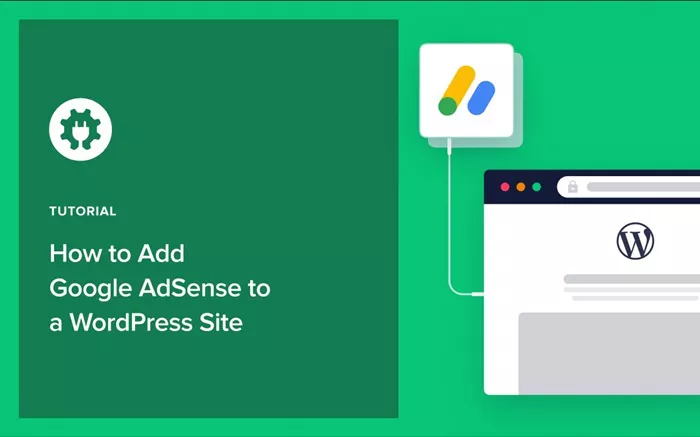Google AdSense is one of the most popular and reliable ways to earn revenue from a website or blog. By placing ads on your WordPress site, you can monetize your content and generate passive income. If you are new to AdSense, or you’re simply unsure of how to get started, this article will provide a comprehensive guide on how to add Google AdSense to WordPress in a step-by-step process.
What Is Google AdSense?
Google AdSense is an advertising program run by Google that allows website owners to display ads on their sites. These ads can appear in different formats, such as display ads, text ads, and link units. Google matches the ads to your content and audience, and you earn money when visitors interact with these ads, either by clicking on them or by viewing them.
Why Use Google AdSense On Your WordPress Site?
Integrating Google AdSense with your WordPress site brings several benefits:
Monetization: You can earn money from your blog or website without the need to sell products or services directly.
Ad Variety: Google offers various ad formats (e.g., text ads, display ads, link units) that can fit seamlessly into your website’s design.
Simple Setup: Once you are approved for an AdSense account, adding ads to your WordPress site is relatively easy.
Targeted Ads: Google displays ads that are relevant to your content, increasing the chances that visitors will click on them.
Automatic Ad Placement: Google automatically determines which ads will work best for your site, saving you time and effort.
Steps To Add Google AdSense To WordPress
To get started with Google AdSense on your WordPress site, you need to follow a few essential steps. The process can be divided into two major sections: applying for Google AdSense and placing ads on your WordPress site.
Step 1: Sign Up For Google AdSense
Before you can add AdSense ads to your WordPress site, you must first create an account with Google AdSense.
Visit the Google AdSense Website: Head to the official AdSense website and click on the “Sign Up Now” button.
Sign In To Your Google Account: You’ll need a Google account to proceed. Sign in using your existing account or create a new one.
Enter Your Website Information: Google will ask for your website’s URL and some basic information about your website, such as the language and content focus.
Agree to AdSense Terms and Conditions: Review Google’s terms of service and privacy policies, and if you agree, proceed by clicking “Agree and Create Account.”
Submit Your Application: After filling out the required information, submit your application to Google. You will now wait for Google to review your website.
Step 2: Wait for Google’s Approval
Once you submit your application, Google will review your website to ensure it complies with their policies. This review can take anywhere from a few days to a couple of weeks, depending on the volume of applications.
During this waiting period, ensure that your WordPress site is fully functional, with quality content, clear navigation, and no broken links. Sites that comply with Google’s guidelines and provide a good user experience are more likely to be approved.
Step 3: Set Up Your Google AdSense Account
Once you’re approved, you’ll gain access to your Google AdSense account, where you can begin to customize and manage your ads.
Login to Google AdSense: Sign in to your AdSense account using your Google credentials.
Set Up Payment Information: Go to the “Payments” section of your AdSense account and set up your payment method. Google offers payment options such as direct deposit or checks, depending on your location.
Verify Your Account: Some regions may require phone number verification. Make sure to complete this step if prompted.
Step 4: Add AdSense Ads to Your WordPress Site
Now that your Google AdSense account is ready, it’s time to add ads to your WordPress site. There are several ways to do this, depending on your preferences.
Method 1: Using a WordPress Plugin
One of the easiest ways to integrate Google AdSense ads into your WordPress site is by using a plugin. There are several AdSense plugins available in the WordPress repository that will help you manage ads with ease.
Install the Plugin: Go to your WordPress dashboard, navigate to “Plugins” > “Add New,” and search for “AdSense” in the search bar. Popular plugins like “Ad Inserter” or “Advanced Ads” are excellent choices. Install and activate the plugin of your choice.
Configure the Plugin: Once activated, you’ll need to configure the plugin settings. This typically includes linking your Google AdSense account to the plugin, selecting the types of ads you want to display, and determining where the ads should appear on your site (e.g., in posts, sidebar, or header).
Place Ads Using the Plugin: After configuring the plugin, you can place ads by simply inserting a shortcode or using the plugin’s settings to automate ad placement.
Method 2: Manually Adding AdSense Code to Your Theme
For those who prefer a more hands-on approach, adding the Google AdSense code manually to your WordPress theme can be a good option.
- Copy the AdSense Code: In your Google AdSense account, go to the “Ads” section and create a new ad unit. Once created, Google will generate a snippet of code for you.
Access the WordPress Theme Editor: In your WordPress dashboard, navigate to “Appearance” > “Theme Editor.” Select the theme file where you want to place the ad. For example, you may want to add the code to the header.php file for a header ad, or single.php for an in-post ad.
Paste the AdSense Code: In the appropriate theme file, paste the AdSense code where you want the ad to appear. If you’re placing ads within posts, you might paste it inside the post content or at the beginning or end of the post.
Save Your Changes: Once you’ve inserted the code, click “Update File” to save the changes to your theme. The ads should now appear on your WordPress site.
Method 3: Using Widgets to Display Ads
WordPress widgets are another great way to display Google AdSense ads in areas like the sidebar or footer.
Go to “Appearance” > “Widgets”: From your WordPress dashboard, navigate to “Appearance” > “Widgets.”
Add a Custom HTML Widget: Find the “Custom HTML” widget and drag it to your desired widget area, such as the sidebar or footer.
Insert the AdSense Code: Paste the AdSense ad code into the custom HTML widget.
Save the Widget: After inserting the code, save the widget, and the ad will display in the selected area of your site.
Step 5: Optimize Ad Placement and Performance
Once you’ve added AdSense to your WordPress site, it’s important to monitor the performance of the ads and optimize their placement.
Experiment With Ad Locations: Different ad locations can generate different results. Experiment with placing ads in different areas of your site, such as above the fold, within content, or in the sidebar.
Test Ad Formats: Try using different ad formats (e.g., text ads, display ads, or responsive ads) to see which ones perform best.
Use Google Analytics: Use Google Analytics to track the performance of your ads and determine where users are clicking most. This information can help you refine your ad strategy.
Best Practices for Google AdSense on WordPress
To maximize your earnings with Google AdSense, consider the following best practices:
Focus on Quality Content: Google prefers sites with high-quality, original content. Ensure that your website offers valuable information and a great user experience.
Optimize Site Speed: Slow-loading websites can negatively impact ad performance. Use caching and image optimization techniques to improve site speed.
Ad Placement Strategy: Place ads where users are likely to see them but avoid overloading your site with too many ads. A clean, user-friendly layout is key to success.
Comply with AdSense Policies: Make sure your site complies with all of Google’s AdSense policies to avoid account suspension.
Conclusion
Adding Google AdSense to your WordPress site is an effective way to monetize your content and earn passive income. Whether you choose to use a plugin, manually insert ad code, or place ads in widgets, the process is relatively straightforward. By following the steps outlined above and optimizing your ad placement, you can start generating revenue from your site and continue to grow your online presence. Remember, patience is key—successful AdSense earnings take time, but with consistent effort, you’ll see results.
Related Topics
- How To Add GA4 To WordPress?
- How To Add FAQ Schema In WordPress?
- How To Add Expiry Headers In WordPress?