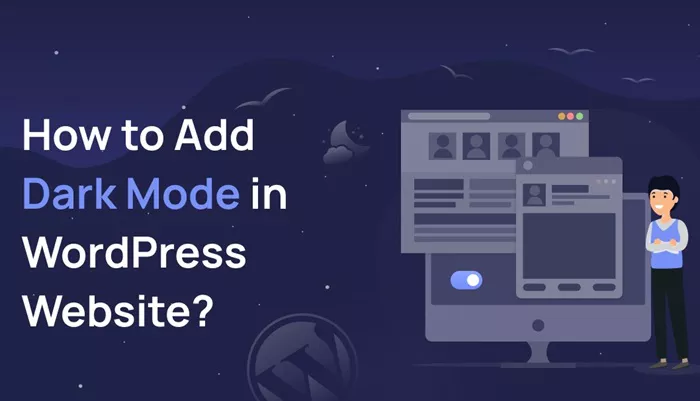Dark mode has become a popular feature across websites and applications for its visual appeal and its ability to reduce eye strain, especially for users who browse in low-light environments. Adding dark mode to your WordPress website can improve the user experience, provide more customization, and make your site stand out. In this article, we’ll discuss how to add dark mode to your WordPress site without using code blocks, providing you with step-by-step methods that require no coding expertise.
Why Dark Mode Is Beneficial for Your WordPress Website
Before diving into the how-to, it’s important to understand why you might want to integrate dark mode into your WordPress website:
Improved User Comfort: Dark mode helps reduce eye strain, especially in low-light settings. Users can enjoy browsing your website for longer periods without discomfort.
Battery Saving: On devices with OLED or AMOLED screens, dark mode reduces the energy consumption of pixels, thereby prolonging battery life. This is especially important for mobile users.
Modern Aesthetic: Dark mode is visually appealing and provides a modern, sleek look. Offering dark mode can help your website stay trendy and relevant.
Better Accessibility: Dark mode can improve contrast, making it easier for users with visual impairments to navigate your website. This can enhance your site’s accessibility and attract a wider audience.
Now, let’s go over the methods you can use to implement dark mode in your WordPress website.
Method 1: Adding Dark Mode Using Plugins
For users who prefer a quick and easy solution, WordPress plugins are the way to go. Many plugins are available that allow you to enable dark mode with just a few clicks, and they often offer customization options to match your website’s branding.
Steps to Add Dark Mode with a Plugin:
Install a Dark Mode Plugin
Log into your WordPress dashboard and navigate to Plugins > Add New.
In the search bar, type “Dark Mode” and hit enter.
You’ll find various plugins like “WP Dark Mode” or “Night Mode for WordPress.” Choose a plugin that suits your needs and click Install Now.
After installation, click on Activate to enable the plugin.
Configure Plugin Settings
After activation, the plugin will likely add a settings option in your WordPress dashboard.
Go to the plugin’s settings page and customize the dark mode options. Most plugins will allow you to toggle between light and dark modes, enable an automatic switch based on time of day, or even let users manually toggle dark mode on and off.
Some plugins offer additional options, such as choosing the color scheme for the dark mode, customizing the background and text colors, or deciding where dark mode should appear on your site.
Test the Dark Mode on Your Website
Once you’ve configured the settings, visit your website and verify how it appears in dark mode. Check to make sure that all text is readable and the contrast between elements is appropriate.
You may need to make adjustments to the settings to ensure that your website looks its best in dark mode.
Using a plugin is the easiest way to add dark mode to your WordPress site. It doesn’t require any coding skills, and the plugins usually come with built-in customization features, making it suitable for beginners.
Method 2: Using a WordPress Theme with Built-In Dark Mode
Some modern WordPress themes come with built-in support for dark mode. If you are using one of these themes, adding dark mode to your site becomes even simpler since the feature is integrated into the theme itself.
Steps to Enable Dark Mode with Your Theme:
Choose a Theme with Dark Mode Support
If your current theme does not support dark mode, you might want to consider switching to a theme that does. Popular themes such as Astra, OceanWP, and Neve come with built-in dark mode options.
If your theme already supports dark mode, the next step is to enable it.
Activate the Dark Mode Feature
Go to Appearance > Customize in your WordPress dashboard.
In the customization menu, look for the dark mode setting. Depending on your theme, it could be located under sections like General Settings, Colors, or Theme Settings.
Toggle the dark mode setting to activate it. You can typically choose whether dark mode is always on or if users can toggle it on and off.
Adjust and Test
After enabling dark mode, test how your website looks with this new feature.
Make sure the background, text, and link colors are legible and visually appealing. You may need to tweak the settings or make adjustments in your theme customization panel to get everything just right.
Using a theme with built-in dark mode is a straightforward solution, but it may not offer as many customization options as a dedicated plugin.
Method 3: Adding Dark Mode with Custom CSS
For those with a bit more technical expertise, you can manually add dark mode to your website using custom CSS. This method gives you full control over the appearance of dark mode but does require you to write some CSS rules.
Steps to Implement Dark Mode Using Custom CSS:
Access the WordPress Customizer
Go to Appearance > Customize in your WordPress dashboard.
In the customizer menu, look for the Additional CSS section.
Write the CSS for Dark Mode
You can add custom CSS that changes the background color, text color, and other visual elements of your website to create a dark mode effect.
For instance, to make the background dark and text light, you might add CSS to change the body background and text colors. Some themes might already offer options for dark mode, so you could simply adjust the existing CSS.
Test and Adjust
After applying your custom CSS, visit your website and check how the dark mode looks.
Ensure that all the text is readable, and the design elements are easy on the eyes.
You might need to tweak the CSS code further to accommodate specific elements of your website or theme.
Adding custom CSS allows for the most flexibility, but it requires knowledge of CSS and a bit of patience to fine-tune the appearance.
Method 4: Adding a Dark Mode Toggle Button
Some users prefer to offer a toggle button on their WordPress site, allowing visitors to switch between dark and light mode according to their preference. You can achieve this by using JavaScript along with CSS.
Steps to Add a Dark Mode Toggle:
Create a Button for the Toggle
You can add a button to your website that users can click to toggle dark mode on or off. Typically, this button would be placed in a visible spot, such as the header or footer.
Write JavaScript for the Toggle
The button should trigger a change in the appearance of the site when clicked. This can be done by adding JavaScript code that toggles a CSS class that activates dark mode.
Add the Script and Style the Button
You will need to add both the JavaScript and CSS to your site. Many WordPress themes allow you to insert custom scripts and styles through the theme customizer or a plugin designed for inserting custom code.
Test the Toggle
After setting up the toggle button, test it on your website. Ensure that users can easily switch between dark and light mode, and that the transition is smooth and visually appealing.
A toggle button provides users with the flexibility to choose their preferred viewing mode and offers a dynamic user experience.
Conclusion
Implementing dark mode on your WordPress website is an excellent way to enhance user experience, accessibility, and the overall aesthetic of your site. Whether you choose to use a plugin, a theme with built-in dark mode, custom CSS, or a JavaScript toggle, each method offers its own set of benefits. Plugins and themes are the easiest methods for beginners, while custom CSS and JavaScript provide more control and customization for advanced users.
By integrating dark mode into your WordPress site, you cater to a broader audience and ensure that your website is both functional and visually modern.
Related Topics
- How To Add Amazon Affiliate Links To WordPress?
- How To Add Alt Tags To Images In WordPress?
- How To Add Adobe Fonts To WordPress?