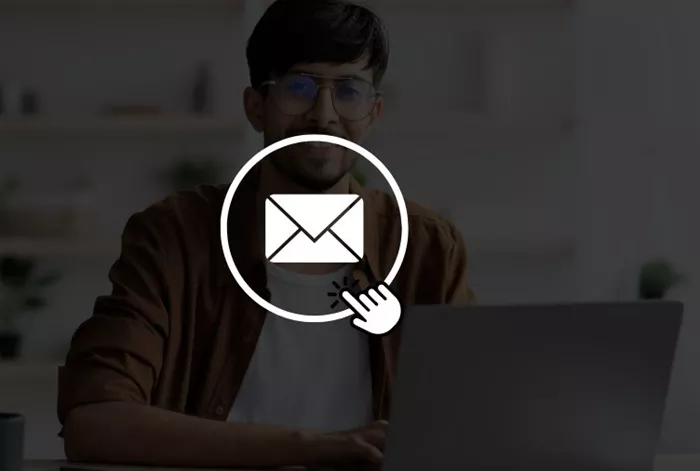Adding an email link to your WordPress website is a simple yet highly effective way to allow visitors to contact you directly. Whether you’re looking to provide an easy way for people to reach out for support, business inquiries, or general questions, creating an email link is an essential element of user-friendly website design. In this article, we will explore the different methods available for adding email links in WordPress, including using the built-in editor, widgets, and plugins.
Understanding Email Links in WordPress
An email link is a clickable hyperlink that allows users to open their email client and send an email to a specific address directly from your site. It’s generally formatted using the “mailto” tag. For example, when someone clicks on an email link, it opens their email software, populated with the recipient’s email address and often a subject line. This eliminates the need for users to manually copy and paste an email address into their email application.
Why Add an Email Link?
There are several compelling reasons why you might want to add an email link to your WordPress site:
Convenience: Visitors don’t have to manually copy your email address or open a separate email client.
Increased Engagement: By making it easier for visitors to contact you, you may increase the likelihood of getting inquiries, feedback, or new business.
Professionalism: A visible and accessible email link can make your website appear more polished and responsive.
Accessibility: For users who have limited access to other communication channels, an email link can be a more accessible method to get in touch.
Different Ways to Add an Email Link in WordPress
There are a few methods for adding an email link in WordPress, each suited to different parts of your website. Below, we’ll guide you through the simplest approaches.
Adding an Email Link Using the WordPress Block Editor
One of the easiest ways to add an email link in WordPress is using the block editor. The block editor is the default page builder for WordPress, which allows you to create content with various blocks. To add an email link, follow these steps:
Log into Your WordPress Dashboard: First, log into your WordPress dashboard by going to yourdomain.com/wp-admin.
Create or Edit a Post or Page: Navigate to the post or page where you want to insert the email link. You can do this by either selecting an existing post or creating a new one.
Add a Text Block: In the block editor, click the “plus” icon to add a new block. From the available options, select the “Paragraph” block (or any other block that allows text).
Insert the Text for the Link: Type the text you want to appear as the email link. For example, you might type “Contact Us” or “Email Support.”
Create the Email Link: Once the text is selected, click the “Insert link” icon. In the URL field, enter the email link using the “mailto” format. For example:
mailto:[email protected]
You can also include optional parameters, such as a predefined subject line, by adding it to the URL. For example:
mailto:[email protected]?subject=Inquiry
Save the Changes: After inserting the email link, press the “Apply” button, and then update or publish your post or page to save the changes.
Now, visitors will be able to click the link and open their default email client to send a message to your email address.
Adding an Email Link to a WordPress Menu
If you want to make the email link more accessible, consider adding it to your website’s navigation menu. Here’s how to add an email link to your WordPress menu:
Go to the WordPress Customizer: In your WordPress dashboard, go to Appearance > Menus.
Select the Menu You Want to Edit: Choose the menu where you want to add the email link. This could be the main navigation menu, a footer menu, or a sidebar menu.
Add a Custom Link: In the menu editor, look for the “Custom Links” section. In the URL field, type the email link in the following format:
mailto:[email protected]
In the Link Text field, enter the text you want to display on the menu, such as “Email Us.”
Add the Link to the Menu: Click the “Add to Menu” button. Then, drag the new link into the desired position in your menu.
Save the Menu: Once you’re happy with the placement, click the “Save Menu” button to save your changes.
Your email link will now appear in the chosen menu, making it easy for visitors to contact you at any time.
Adding an Email Link Using a Widget
If you want to add an email link to a sidebar, footer, or another widget area, you can use a WordPress widget. Here’s how to do it:
Go to the Widgets Section: From your WordPress dashboard, go to Appearance > Widgets.
Add a Text Widget: Find the “Text” widget in the available widget options. Drag it to the widget area where you want to display the email link.
Insert the Email Link: In the text area of the widget, type the email link using the “mailto” format, such as:
mailto:[email protected]
You can also adjust the link text (“Email Us”) to whatever you prefer.
Save the Widget: After inserting the email link, click the “Save” button to save your changes.
Your email link will now appear in the selected widget area.
Using Plugins to Add Email Links
For those who want more flexibility or additional features, there are several plugins available that can help you create and manage email links on your WordPress site. Some of the most popular plugins include:
WP Mailto Links: This plugin automatically converts email addresses into clickable mailto links throughout your site.
Contact Form 7: Although primarily designed for creating contact forms, Contact Form 7 also allows you to add an email link directly to your forms.
Simple Social Icons: This plugin lets you add social media icons and email links to your sidebar or footer.
Using a plugin can streamline the process, especially if you want advanced features like spam protection or custom styles for your email links.
Customizing the Email Link Appearance
Once you’ve added an email link, you may want to style it to match the look and feel of your website. While WordPress doesn’t offer extensive design options for email links out of the box, you can customize their appearance using a few simple techniques.
Use Inline CSS: You can use inline CSS to change the appearance of your email link. For example, if you want the email link to appear in a different color, you could add the following to your HTML code:
style=”color: #FF0000;”
Custom CSS: For more advanced styling, you can add custom CSS through the WordPress Customizer. Go to Appearance > Customize > Additional CSS, and add your custom styles.
Button Style: If you prefer to make your email link look like a button, you can use a simple CSS class to achieve this by applying background color, padding, and text formatting.
Conclusion
Adding an email link in WordPress is a straightforward task that can significantly improve communication with your site visitors. Whether you choose to insert an email link in your content, navigation menu, or widget area, there are several ways to make it simple and effective. By using the block editor, widgets, or even plugins, you can ensure that your contact information is always accessible, which can lead to more interaction and engagement with your website.
Related Topics