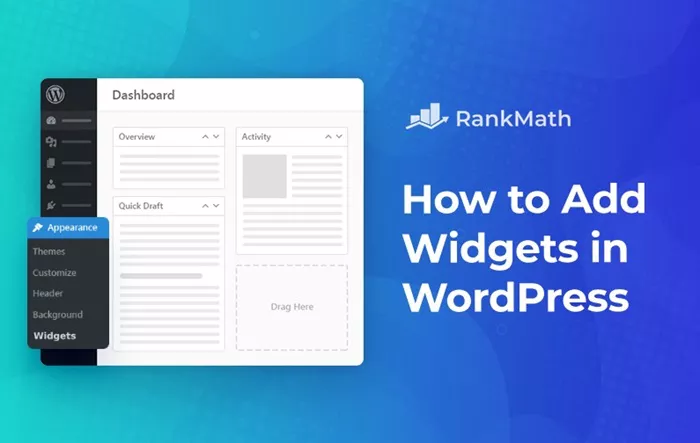Adding widgets to your WordPress website is a great way to improve its functionality and user experience. Widgets allow you to easily add various elements to your website, such as search bars, recent posts, calendars, and social media feeds, without needing to write code. This guide will walk you through the process of adding widgets in WordPress, providing a step-by-step approach for beginners and advanced users alike. Whether you’re running a blog, an e-commerce site, or a corporate website, this feature can significantly enhance the usability and aesthetics of your website.
Understanding WordPress Widgets
Before diving into the process of adding widgets, it’s essential to understand what widgets are and how they function within WordPress.
A WordPress widget is a small block that performs a specific function. Widgets are designed to be added to the sidebar, footer, or other widget-ready areas of your website. They can provide various features, from displaying recent posts to embedding video players. Widgets in WordPress make it possible to manage these elements with ease, all from the user-friendly WordPress dashboard.
The benefit of widgets is their simplicity; they enable website owners to customize the layout and content of their sites without requiring programming knowledge. With just a few clicks, you can add, remove, or reorder widgets.
Identifying Widget-Ready Areas in WordPress
The next step in adding widgets to your site is identifying where you can place them. WordPress themes come with predefined widget-ready areas, such as sidebars and footers, which are designed to hold widgets. These areas are specified by the theme developer, and the number and placement of widget areas vary from theme to theme.
To check if your theme supports widgets and identify widget-ready areas, follow these steps:
Go to the Customizer: Navigate to your WordPress dashboard, hover over “Appearance,” and click on “Customize.”
Explore Widget Areas: In the customizer, click on the “Widgets” option to view a list of available widget areas on your website. These could include sidebars, footers, or custom widget areas, depending on the theme.
Once you’ve identified the widget areas, you’re ready to begin adding widgets.
Adding Widgets to WordPress Using the Customizer
WordPress offers an easy way to add and configure widgets via the WordPress Customizer. Here’s how to do it:
Access the Customizer: From your WordPress dashboard, navigate to “Appearance” and click on “Customize.”
Go to Widgets: In the Customizer interface, you’ll find a section labeled “Widgets.” Click on this to open the available widget areas.
Select a Widget Area: Choose the widget area where you want to place the widget. You might have multiple options depending on your theme. Common areas are sidebars, footers, or header areas.
Add a Widget: Once you’ve chosen the area, click the “Add a Widget” button. This will bring up a list of available widgets.
Choose a Widget: Scroll through the list and choose the widget you want to add. Widgets are organized into categories, such as “General,” “Text,” “Media,” and others.
Customize Your Widget: After selecting the widget, you can customize its settings. Each widget has different customization options. For example, if you’re adding a “Recent Posts” widget, you can configure how many posts to display, or if you’re adding a “Search” widget, you can customize its title.
Save Your Changes: Once you’ve customized the widget, click “Publish” to save the changes. Your widget will now appear on the site wherever you’ve placed it.
This method allows for a straightforward and intuitive process of widget management, perfect for users who prefer an easy, visual way of configuring their site.
Adding Widgets Through the Widget Section in the Dashboard
Another way to add widgets in WordPress is by using the traditional Widgets section in the WordPress dashboard. This method gives you a bit more control and is useful if you’re working with a lot of widgets at once or if you prefer a more hands-on approach. Here’s how to add widgets through the Widgets section:
Access the Widgets Section: From the WordPress dashboard, hover over “Appearance” and click on “Widgets.”
Select a Widget Area: Similar to the Customizer method, you’ll see a list of widget areas. These are the same areas you identified earlier, such as sidebars or footers.
Drag and Drop Widgets: To add a widget, simply drag it from the available widgets section and drop it into the widget area of your choice.
Customize the Widget: Once added, you’ll see a small configuration panel where you can modify settings for the widget. Different widgets will have different customization options.
Save the Widget: After making your adjustments, click “Save” to ensure the widget is properly added to your website.
This method is particularly helpful for advanced users who like a more detailed and direct approach to widget placement and customization.
Adding Custom Widgets
In some cases, you may want to add a custom widget that’s not available in the default widget library. WordPress allows developers to create custom widgets, which you can either code yourself or install a plugin to create them. Custom widgets can offer greater flexibility and functionality, such as displaying dynamic content or integrating with third-party services.
To add a custom widget using a plugin, you would typically install a widget plugin, activate it, and then configure the custom widget through the plugin settings in your dashboard. Some popular widget plugins include “Custom Widget Areas” and “SiteOrigin Widgets.”
If you’re comfortable with PHP, you can also create custom widgets by modifying your theme’s functions.php file. However, this requires coding knowledge, and it’s important to create a child theme before making such changes to prevent losing your customizations when the theme updates.
How to Remove Widgets
If you no longer want a widget to appear on your site, removing it is just as simple as adding it. You can remove widgets through the Customizer or Widgets section.
Through the Customizer: Open the Customizer and navigate to the widget area where the widget is located. Click on the widget, and then click the “Remove” button to delete it.
Through the Widgets Section: In the WordPress dashboard, go to “Appearance” and click on “Widgets.” Drag the widget from the active widget area back to the available widgets section or click the widget and select “Delete.”
Removing widgets doesn’t affect your content; it simply removes the widget from the designated area on your site.
Tips for Using Widgets Effectively
Don’t Overcrowd Your Site: While widgets are helpful, too many can make your site look cluttered and overwhelm your visitors. Stick to essential widgets that enhance user experience.
Optimize for Mobile: Ensure that your widgets are mobile-friendly. Some widgets may not display well on smaller screens, so test them across devices.
Use Widgets for Call-to-Action: You can use widgets for effective calls-to-action, like newsletter signups or special offers, to drive user engagement.
Conclusion
Adding widgets to WordPress is a simple yet powerful way to enhance your website’s functionality and user experience. By following the methods outlined in this article, you can easily add, customize, and remove widgets according to your needs. Whether you prefer using the Customizer or the Widget section in the dashboard, you have the flexibility to create a site that meets your design and functional requirements.
Always remember to use widgets thoughtfully and avoid overcrowding your site. A clean, well-organized layout can significantly improve your visitors’ experience and contribute to the success of your website.
Related Topics
- How To Add A Meta Tag To WordPress?
- How To Add A Meta Description In WordPress?
- How to Add a New Author in WordPress?