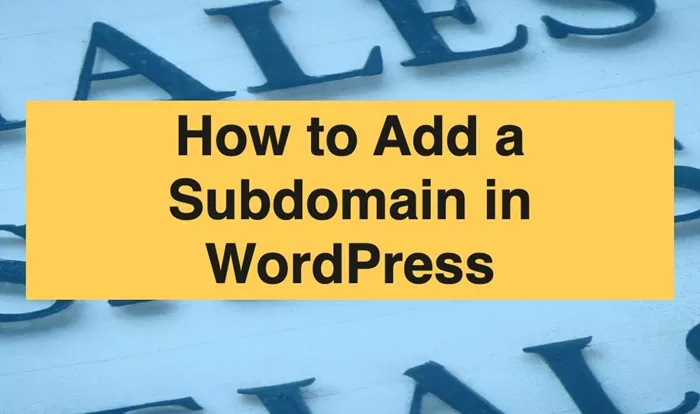WordPress is one of the most popular content management systems (CMS) used to create websites. Whether you’re running a personal blog, a portfolio, or a full-fledged eCommerce store, WordPress provides an array of customization options that help to improve user experience, functionality, and design. One of the ways to further extend your website’s capabilities is by adding subdomains. Subdomains can be a powerful tool for organizing content, launching a new section, or creating a separate part of your site that functions independently but still links back to the main website. In this article, we will explore in detail how you can add a subdomain to your WordPress website, the steps involved, and considerations to keep in mind while using subdomains.
Subdomains and Their Uses
Before diving into the steps, it’s important to understand what a subdomain is and why it might be beneficial for your WordPress site.
A subdomain is a part of your main domain but sits under a specific section of it. For example, if your domain is example.com, a subdomain could look like blog.example.com or shop.example.com. A subdomain is essentially a new address on the internet that still connects to your primary domain.
Subdomains serve various purposes, such as:
Separating content: You may want to create a distinct blog section (blog.example.com), a knowledge base (kb.example.com), or a specific product area (shop.example.com).
Localization: Different subdomains for different countries or languages, such as us.example.com or fr.example.com.
Test environment: A subdomain is often used for staging or development purposes (dev.example.com) to ensure that changes are tested before being implemented on the live website.
Subdomains provide flexibility for organizing your site into sections while maintaining the same overarching domain.
Pre-Requisite Considerations for Adding a Subdomain
Before starting the process of adding a subdomain to your WordPress website, there are a few essential prerequisites to consider:
Access to cPanel or DNS Management: You need to have access to your hosting account’s cPanel or DNS management settings to create and configure subdomains.
A registered domain: The subdomain will only work if you already own a registered domain.
WordPress Multisite setup (optional): If you’re planning to use multiple WordPress sites under different subdomains, you may need to configure WordPress Multisite, which allows you to manage multiple WordPress installations from a single dashboard.
Step-by-Step Guide to Add a Subdomain in WordPress
Adding a subdomain to your WordPress website involves several steps. These steps are outlined below to ensure a smooth setup process:
Step 1: Log Into Your Hosting Control Panel
The first step in creating a subdomain is to log into your hosting control panel (cPanel). This is where you can access the necessary tools to manage your website and domain. Your hosting provider will typically give you the login credentials to cPanel.
Step 2: Create the Subdomain
Once you’re logged into cPanel, locate the section called Domains. You will find an option for Subdomains. Clicking on this will take you to a screen where you can create your subdomain.
On this page, you will be asked to:
Choose a subdomain name: This is the part that will precede your main domain. For instance, if you’re creating a subdomain for a blog, you might enter “blog” in this field to create blog.example.com.
Choose the domain: If you have more than one domain registered on your account, you’ll need to select the domain that will host the subdomain.
Document Root: The document root is the directory where the files for the subdomain will be stored. This will be automatically filled in by cPanel, but it’s usually a folder inside the public_html directory (e.g., public_html/blog for the blog subdomain).
Once you’ve entered this information, click on the Create button to finalize the creation of your subdomain. This process may take a few seconds.
Step 3: Install WordPress on the Subdomain
Once the subdomain is created, the next step is to install WordPress on it. You can either do this manually or use your hosting provider’s one-click WordPress installation tool. Here’s how to use the one-click installer:
- Go back to cPanel and look for the Softaculous Apps Installer or WordPress icon.
- Click on the WordPress icon to launch the installation wizard.
- Select the subdomain you created earlier from the drop-down list of available domains and subdomains.
- Complete the WordPress installation by filling in the necessary fields (admin username, password, site name, etc.).
- Click Install, and the process will complete within a few minutes.
Once WordPress is installed, you can access your subdomain through its URL (e.g., blog.example.com). You can now log into the WordPress dashboard for the subdomain to start customizing and creating content.
Step 4: Configure DNS Settings (if necessary)
In some cases, particularly with custom DNS configurations, you may need to adjust your DNS settings. If you’re using a third-party DNS provider or your hosting service does not automatically handle this for you, you may need to manually add DNS records for the subdomain.
To configure the DNS settings:
- Go to your domain registrar’s dashboard.
- Find the DNS management section.
- Add a new A record for your subdomain, pointing it to the IP address of your hosting server.
- Alternatively, you can create a CNAME record that points to the subdomain’s root directory.
Once the DNS changes propagate (which could take anywhere from a few minutes to 24 hours), your subdomain should be live and accessible.
Step 5: Customizing the Subdomain WordPress Site
Install themes and plugins: Choose a theme that matches the purpose of the subdomain (e.g., a blog theme for blog.example.com).
Add pages and posts: Create content tailored to the subdomain’s function.
Adjust settings: Configure settings such as the site title, tagline, and permalink structure.
For advanced users, if you’re setting up a WordPress Multisite network, you can configure subdomains to run separate sites under the same WordPress installation.
Best Practices for Using Subdomains with WordPress
While subdomains can provide many advantages, it’s important to follow best practices to ensure that you’re optimizing their use and performance.
Use subdomains for distinct content: Keep subdomains focused on specific areas of your website. For example, use subdomains for blogs, stores, or support sections rather than creating a hodgepodge of mixed content.
Keep SEO in mind: Subdomains are treated as separate entities by search engines. While this can be beneficial in some cases (such as running a dedicated blog or store), it also means that you’ll need to invest in SEO for each subdomain individually.
Monitor performance: Managing multiple WordPress sites, even on the same host, can strain resources if you’re not careful. Keep an eye on performance and optimize your subdomain’s WordPress installation to avoid slow loading times.
Consider WordPress Multisite: If you’re running multiple subdomains that need to be managed under the same WordPress dashboard, consider setting up WordPress Multisite. This feature allows you to manage all your subdomains from one installation and is particularly useful for larger websites.
Conclusion
Adding a subdomain to your WordPress site can significantly expand its functionality by allowing you to organize and separate your content in a meaningful way. Whether you’re creating a blog, an online store, or just a dedicated section for specific users, subdomains help structure your website for clarity and usability. With the steps outlined above, you can confidently create subdomains and install WordPress on them, ensuring a seamless and professional user experience. By understanding how subdomains work and following best practices for setup and management, you’ll be well-equipped to enhance your WordPress website’s capabilities and performance.
Related Topics