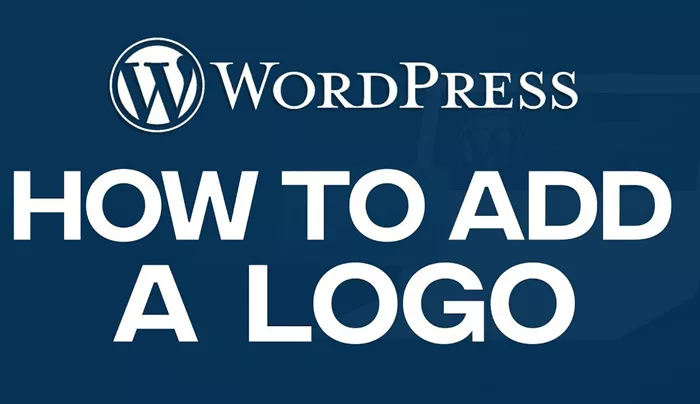Adding a logo to your WordPress website is an essential part of establishing your brand’s identity and creating a professional appearance. A well-designed logo helps your visitors recognize your brand instantly, adds credibility, and contributes to a cohesive user experience. WordPress, with its flexibility, makes this task easy for anyone to perform, even if they don’t have coding skills.
In this article, we will walk through the various methods you can use to add a logo to your WordPress website, whether you are using a theme customization option or leveraging plugins. By the end of this guide, you will have a clear understanding of how to implement your brand’s logo effectively on your site.
Why Adding A Logo To WordPress Is Important
Before diving into the methods of adding a logo, it’s essential to understand why it’s crucial for your website. Your logo serves as the first impression for visitors and plays a key role in your brand’s identity. It’s also used across various marketing materials, such as business cards, social media profiles, and advertisements. A consistent and professional logo enhances brand recognition and trust.
In addition, logos help in enhancing user navigation. With a clickable logo in the header, users can quickly return to your homepage, improving the overall usability of your site.
Method 1: Using The WordPress Customizer
The easiest way to add a logo to your WordPress site is by using the built-in Customizer. This method works well for most themes and does not require any coding knowledge. Here’s how you can do it:
Log Into Your WordPress Dashboard
To get started, log into your WordPress dashboard by entering your credentials.
Go To Appearance > Customize
In the WordPress sidebar, navigate to “Appearance” and select “Customize.” This will take you to the WordPress Customizer where you can make real-time changes to your website.
Select Site Identity
Inside the Customizer, find the “Site Identity” tab. This section allows you to manage your site’s title, tagline, and logo.
Add Your Logo
Under the Site Identity section, you will see an option to “Site Logo.” Click on “Select Logo” to upload your logo image from your computer.
Upload The Logo
After clicking “Select Logo,” WordPress will open the media library. Here, you can either choose an existing image or upload a new one. Select your logo file and click “Select.”
Adjust Logo Settings
Some themes may allow you to crop or adjust the image size. If necessary, resize the logo to fit within your theme’s header. Once satisfied with the appearance, click “Publish” to save your changes.
Method 2: Adding A Logo With A Theme’s Header Settings
While most themes include the WordPress Customizer for logo integration, some premium themes or custom themes may have a dedicated logo section in the theme’s settings. If this is the case for your theme, you can follow these steps:
Navigate To Theme Options
In the WordPress dashboard, look for a section labeled “Theme Options” or “Header Settings” under the “Appearance” menu. Each theme organizes its settings differently, so the name might vary slightly.
Locate The Logo Upload Option
In the theme options or header settings, you will likely see an option to upload your logo. This may appear as “Upload Logo,” “Header Logo,” or something similar.
Upload Your Logo
Click the button to upload your logo, and choose your image file from the media library or upload a new image.
Save Your Changes
Once the logo is uploaded and you are satisfied with the preview, click “Save” or “Publish” to apply the changes to your site.
This method may offer additional customization options, such as controlling the logo’s size, alignment, and position in the header.
Method 3: Using A Plugin To Add A Logo
If you are looking for more control over your logo’s display or you are working with a theme that lacks built-in logo customization, using a plugin is a great option. Plugins can help extend the functionality of your WordPress site and give you more options for customizing your logo.
Logo Showcase by WPZoom is an example of a plugin that allows you to add logos to your site with greater flexibility. However, there are many others available depending on your needs. Here’s how you can use a plugin to add your logo:
Install A Logo Plugin
From your WordPress dashboard, go to “Plugins” > “Add New.” Search for a plugin such as “Logo Showcase” or “Custom Logo.” Once you find a plugin that suits your needs, click “Install Now,” then activate the plugin.
Configure The Plugin Settings
After activating the plugin, go to its settings page. This can usually be found under “Settings” or directly in the WordPress sidebar.
Upload Your Logo
Depending on the plugin, you may need to upload your logo through the plugin’s custom settings page. Some plugins allow for more complex customizations, such as adding multiple logos, displaying them in carousels, or setting different logos for mobile devices.
Adjust Logo Display Settings
Many plugins offer options to control where and how the logo is displayed. You may be able to adjust its size, alignment, and responsiveness.
Save Changes
Once your logo is uploaded and you’re happy with its appearance, save your changes and check your website to ensure the logo appears as expected.
Method 4: Adding A Logo Via The Header.php File (Advanced)
For advanced users or developers who prefer to customize their site further, adding a logo via the header.php file can offer the most control. However, this method requires familiarity with PHP and HTML. Follow these steps if you feel comfortable editing your theme’s code:
Go To Appearance > Theme Editor
In the WordPress dashboard, navigate to “Appearance” > “Theme Editor.” You will be directed to the file editor where you can access all the theme’s PHP files.
Edit The Header.php File
In the right sidebar, find the “header.php” file. This file controls the layout of your site’s header, where your logo is typically located.
Add The Logo Code
You will need to add the HTML code to display your logo image. To do this, insert an image tag in the appropriate location in your header file.
Save Changes
After adding the logo code, click “Update File” to save the changes. Visit your site to confirm that the logo appears correctly.
Method 5: Adding A Logo For Mobile Devices
In today’s digital world, it’s crucial that your website looks great on all devices, including smartphones and tablets. Ensuring that your logo adapts well to smaller screens is essential for a seamless user experience.
If your theme doesn’t automatically resize your logo for mobile, you can make the necessary adjustments. Some themes have specific settings for mobile logos, which can be accessed through the Customizer or theme options. However, if your theme lacks this feature, you can use custom CSS to create responsive logo designs.
Here’s how you can do it:
Access The Customizer
Go to “Appearance” > “Customize” in your dashboard.
Add Custom CSS
Navigate to “Additional CSS” in the Customizer. Add custom CSS to adjust the size of the logo on mobile devices.
Save And Publish
Once you’ve added the custom styles, click “Publish” to apply the changes.
Conclusion
Adding a logo to your WordPress site is a simple yet crucial task that enhances your brand identity and improves user experience. Whether you are using the WordPress Customizer, theme options, plugins, or even editing code, there are various ways to upload and customize your logo depending on your needs. As you go through these steps, always ensure that your logo is visually appealing, clear, and responsive across all devices. By following this guide, you should now be able to seamlessly add a logo to your WordPress website with ease.
Related Topics