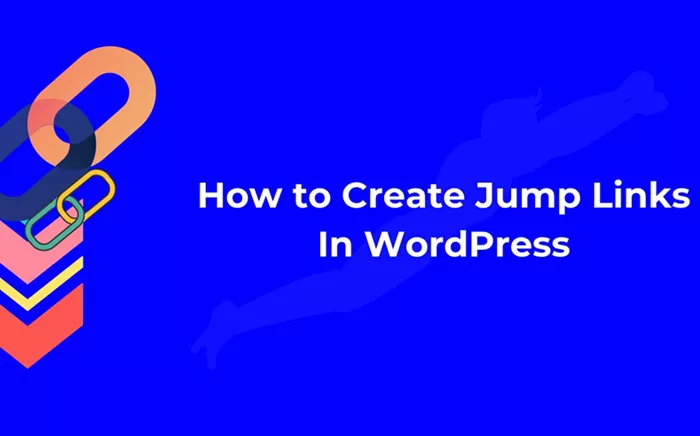Adding jump links to a WordPress website is a simple yet effective way to improve user navigation. Jump links, also known as anchor links, allow visitors to quickly jump to specific sections within a page without the need to reload or navigate away from the current page. This feature is especially useful on long pages or posts where users need to access certain information quickly. In this article, we will explore how to add jump links in WordPress, providing a step-by-step guide that will help you implement this feature on your website with ease.
What Is A Jump Link in WordPress?
A jump link is a hyperlink that, instead of linking to another page, links to a specific part of the same page. It’s a type of anchor link, which is created using the HTML anchor element (<a>). By clicking on a jump link, a user is taken directly to a specific section or part of the page, rather than loading a whole new page. Jump links enhance user experience by enabling quick access to relevant content.
For instance, on a long-form article, a jump link can be used to take the user from the introduction directly to the table of contents, or from the top of the page to a FAQ section. This eliminates the need to scroll manually through the content, saving time and improving website usability.
Why Should You Add Jump Links?
Jump links improve both user experience and the overall functionality of your website. Here are some reasons why they are useful:
Enhanced User Experience: Jump links make it easier for users to find specific content on long pages without having to scroll endlessly.
Better Navigation: They help users navigate complex pages, especially if they contain multiple sections or topics.
SEO Benefits: By improving user engagement, jump links may indirectly benefit your SEO by reducing bounce rates and encouraging users to explore more content on your site.
Efficiency: Jump links are easy to implement and maintain, which makes them a valuable tool for any website.
Steps To Add Jump Links In WordPress
Adding jump links to your WordPress site is a straightforward process. You don’t need to be a web development expert to add these links. Below is a step-by-step guide to creating jump links within your WordPress pages or posts.
Step 1: Add a Unique ID to the Target Section
The first thing you need to do is to designate the section of the page where you want the jump link to go. This is done by adding a unique ID to the target element. The target element can be a heading, paragraph, or any other section on the page.
Go to your WordPress Dashboard and navigate to the page or post where you want to add the jump link.
Click on the block where you want the link to jump to (for example, a heading or a specific content block).
In the block settings (on the right side), find the “Advanced” section. Here you can add a unique HTML anchor. This is the ID that the jump link will target. For instance, if you’re linking to a “Contact Us” section, you might name the ID “contact” or something equally descriptive.
For example:
If you’re linking to a section called “About Us,” add an ID like “about-us” to the target section.
Step 2: Create the Jump Link
Once you’ve added the ID to the target section, the next step is to create the jump link itself. This is the link that users will click to navigate to the section you just designated.
In the WordPress editor, highlight the text where you want to add the link. This can be any text or even a button.
Click on the link icon in the toolbar (it looks like a chain link).
In the URL field, add a hash symbol (#) followed by the ID you just created. For example, if you set the ID as “contact,” you would enter “#contact” in the URL field.
Click “Apply” to create the link.
Now, when users click on this link, they will be taken directly to the section with the corresponding ID.
Step 3: Test the Jump Link
After adding the jump link, it’s important to test it to ensure it works correctly. Preview the page or post where you added the link and click on the jump link. The page should scroll smoothly to the section with the matching ID.
- If the jump link doesn’t work, double-check the following:
- Ensure the target section has a unique and correct ID.
- Confirm that the link points to the correct ID with the hashtag (#) symbol.
- Make sure there are no spaces in the ID.
Step 4: Customize the Scroll Effect (Optional)
WordPress doesn’t natively support smooth scrolling for jump links, but you can enable smooth scrolling effects to enhance the user experience. Smooth scrolling makes the jump between sections more fluid, rather than an abrupt jump.
To enable smooth scrolling on your WordPress site:
- Install a plugin such as “Smooth Scroll” or “Page Scroll to ID.”
- Configure the plugin settings to enable smooth scrolling for anchor links.
These plugins allow you to fine-tune the scrolling speed and behavior, providing a smoother user experience when navigating between sections of the page.
Best Practices for Using Jump Links
While jump links are a powerful tool, it’s important to use them effectively. Here are some best practices to keep in mind when implementing jump links on your WordPress site:
Keep It Simple: Only use jump links when it adds value to the user experience. Don’t overcomplicate the page with too many links.
Use Descriptive Text: The text for your jump link should clearly explain where the link leads. For example, use “Go to About Us” instead of something vague like “Click Here.”
Ensure Accessibility: Make sure your jump links are accessible to all users, including those who rely on screen readers or keyboard navigation. Using clear, descriptive labels and ensuring that your links are easy to navigate through a keyboard is essential for accessibility.
Limit the Number of Links: Too many jump links can confuse users. It’s better to include only a few key links to help users navigate the page efficiently.
Test Across Devices: Ensure that the jump links work well on different devices, including desktops, tablets, and smartphones. On smaller screens, make sure that the section you’re linking to is still visible when the user jumps to it.
How Jump Links Can Improve SEO
Jump links not only improve user experience but can also indirectly boost your SEO efforts. Here’s how:
Reduced Bounce Rate: By making it easier for visitors to find the content they’re interested in, jump links can reduce the likelihood that they’ll leave your page prematurely.
Increased Time on Page: When users are able to navigate efficiently through a page, they are more likely to spend more time engaging with the content, which is a positive signal to search engines.
Better Content Structure: Jump links encourage you to break up your content into easily digestible sections, which can make your page more user-friendly and easier for search engines to crawl.
Conclusion
Adding jump links in WordPress is a simple but effective way to improve user navigation and enhance the user experience. By following the steps outlined in this article, you can easily implement jump links to any page or post on your website. Whether you’re looking to create a more navigable page or boost your SEO performance, jump links are a useful tool that can help achieve these goals. Keep in mind the best practices for using jump links, and always test them to ensure they provide a smooth and seamless experience for your visitors.
Related Topics
- How To Add A Drop Down Menu In WordPress?
- How To Add A Contact Form In WordPress?
- How To 301 Redirect WordPress?