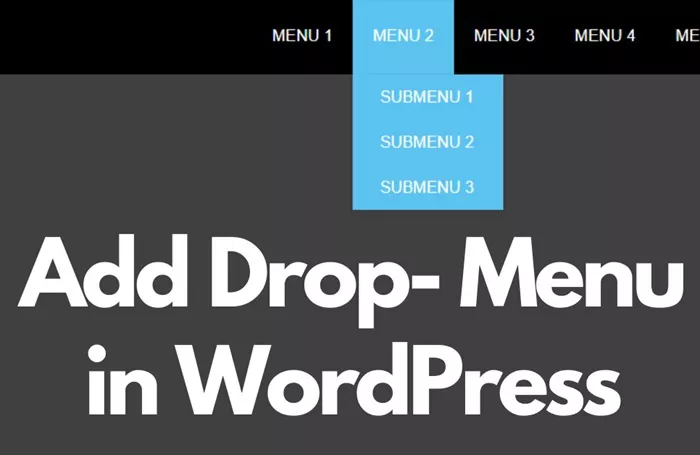When it comes to building a website with WordPress, one of the most important aspects to consider is the navigation menu. A well-organized and easy-to-use menu enhances the user experience by guiding visitors through the content of your site. One of the most effective ways to do this is by incorporating a drop-down menu. Drop-down menus provide a sleek, space-saving way to organize multiple pages and categories under a single menu item. This article will explain how to add a drop-down menu in WordPress, providing a detailed, step-by-step guide that is simple and straightforward to follow.
What Is A Drop Down Menu?
A drop-down menu is a navigation tool commonly used on websites to organize a large number of pages, categories, or links in a compact and user-friendly format. It typically appears when a user hovers over or clicks on a main menu item. The sub-links or pages appear beneath it, making it easier to navigate multiple sections without overwhelming the user with a cluttered interface.
Why Use A Drop Down Menu?
Using a drop-down menu on your WordPress website offers several advantages:
Improved Navigation: It allows for better organization of content, making it easier for visitors to find what they need without sifting through multiple pages.
Space Saving: Drop-down menus keep your main navigation bar neat and tidy by hiding additional links under a parent item.
Better User Experience: With everything organized in one place, visitors don’t have to scroll through long lists or navigate through many pages to find the content they need.
How To Add A Drop Down Menu In WordPress?
Adding a drop-down menu to your WordPress website can be achieved through a few simple steps. Whether you are using a default theme or a custom theme, WordPress has made it quite easy to create menus and manage their structure. The process involves setting up a menu structure, assigning it to a location, and enabling drop-down functionality.
Step 1: Accessing The WordPress Dashboard
The first step is to log into your WordPress dashboard. This is where you manage everything on your website, from content creation to site settings. Once logged in, you can begin the process of adding a drop-down menu.
Step 2: Navigating To The Menu Settings
In the WordPress dashboard, go to the “Appearance” tab on the left-hand menu. From the dropdown that appears, select “Menus.” This will take you to the menu editor where you can create, edit, and organize your website’s navigation menus.
Step 3: Creating A New Menu
If you don’t already have a menu created, you’ll need to create one. In the “Menus” section, you’ll find an option to create a new menu. Enter a name for your menu (for example, “Main Menu”), and click the “Create Menu” button.
Step 4: Adding Menu Items
Once your menu is created, it’s time to add links to it. On the left-hand side of the menu editor, you’ll see options to add pages, posts, categories, and custom links to your menu. Simply check the boxes next to the items you want to add and click “Add to Menu.”
At this point, your menu is starting to take shape. You can add as many items as you like, but to create a drop-down menu, you will need to arrange them hierarchically.
Step 5: Creating The Drop-Down Structure
To make a drop-down menu, you need to create sub-items under a main item. This is done by dragging and dropping the menu items. Once you have added a few items to the menu, drag the sub-pages or categories slightly to the right under their parent item. This will indicate to WordPress that these items are submenus that should be hidden under the parent item.
For example, if you have a page titled “Services,” and you want to add several sub-pages under it like “Web Design,” “SEO,” and “Content Writing,” you would drag these sub-pages slightly to the right under the “Services” item. These pages will then appear in a drop-down when a user hovers over or clicks on “Services.”
Step 6: Assigning The Menu Location
After organizing your menu with drop-down items, you’ll need to assign it to a location on your site. WordPress themes come with predefined locations for menus, such as the primary navigation bar, footer, and others. To assign your menu, scroll down to the “Menu Settings” section and check the box for the location you want the menu to appear. Typically, you’ll want to select “Primary Menu” or something similar.
Click the “Save Menu” button to save your changes.
Step 7: Customizing The Appearance Of The Menu
While the default WordPress theme provides basic functionality for drop-down menus, you might want to further customize the appearance of your menu to fit the design of your website. This can be done by modifying the theme’s CSS (Cascading Style Sheets) or by using a plugin designed for custom menus.
If you are comfortable with CSS, you can adjust the appearance of the menu items, such as changing the color, font size, and hover effects. Many themes also come with built-in customization options in the WordPress Customizer, where you can change the look of your menu without touching code.
Step 8: Testing The Menu
After setting up your drop-down menu, it’s essential to test it to ensure everything works properly. Visit your website and hover over the menu items to see if the drop-down appears as expected. Test the links to make sure they lead to the correct pages. If there are any issues, return to the menu editor to adjust the structure or settings.
Best Practices For Drop-Down Menus
While creating a drop-down menu in WordPress is relatively simple, there are some best practices you should follow to ensure that the menu enhances your website’s usability rather than hindering it.
Limit Menu Items: Avoid overcrowding your menu with too many links. A cluttered menu can overwhelm visitors and make it harder for them to find what they are looking for. Aim for simplicity and organization.
Use Descriptive Labels: The labels for your menu items should be clear and descriptive. Visitors should immediately know what each link leads to.
Ensure Mobile Responsiveness: With the increasing use of mobile devices, it’s crucial that your drop-down menu works well on smartphones and tablets. Many WordPress themes automatically adjust drop-down menus for mobile devices, but you should check that everything is still functional.
Test Functionality: Regularly test your menu to ensure that the drop-downs are working properly, especially after making theme updates or installing new plugins.
Plugins To Enhance Drop-Down Menus
If you’re looking to enhance the functionality of your drop-down menu, there are several plugins available that offer advanced features, such as custom animations, multi-level menus, and more. Some popular plugins for customizing menus in WordPress include:
Max Mega Menu: A popular plugin that lets you create beautiful, highly functional drop-down menus with customizable designs and additional options such as icons and animations.
WP Mega Menu: Another excellent plugin that provides a range of options for creating mega menus, which are essentially large drop-downs that can include images, icons, and more.
Menu Icons: A simple plugin that adds icons to your navigation menu items, making it more visually appealing and intuitive for users.
Troubleshooting Common Drop-Down Menu Issues
Sometimes, despite following all the steps correctly, your drop-down menu may not appear as expected. Here are some common issues and how to resolve them:
Menu Not Showing Up: This can occur if the menu is not assigned to the correct location. Ensure you have selected the appropriate menu location in the “Menu Settings” section.
Sub-Menu Not Appearing: If the sub-menu items are not appearing, double-check that they are properly nested under the parent item. Ensure the parent item is also set as a top-level menu item.
Drop-Down Not Working On Mobile: If the drop-down menu isn’t working on mobile devices, it may be an issue with the theme or a conflict with a plugin. Make sure your theme is mobile-responsive, or consider using a plugin designed for mobile-friendly menus.
Conclusion
Adding a drop-down menu in WordPress is a relatively simple process that can significantly improve the navigation of your website. By following the steps outlined in this guide, you can create a clean and organized menu structure that will make it easier for visitors to find the content they need. Whether you’re using a default theme or a custom design, WordPress makes it easy to add and customize your menus. Don’t forget to test your menu, use best practices for organization, and consider plugins for added functionality. A well-implemented drop-down menu can improve your site’s usability and make your visitors’ experience much smoother.
Related Topics
- What is WordPress Hosting?
- What Is WordPress Web Design? A Comprehensive Guide for 2024
- How to Find Your RSS Feed on WordPress