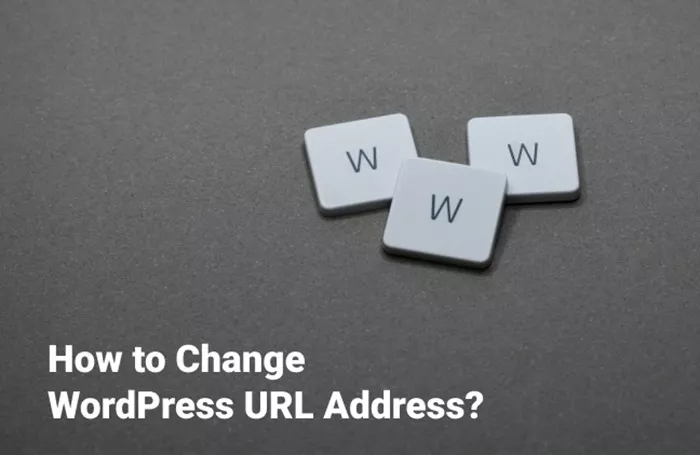Changing the URL of a page in WordPress is a task that might seem daunting at first, but it is a straightforward process once you understand the steps involved. Whether you’re looking to improve your SEO, make your URL more user-friendly, or simply reorganize your content, updating a page’s URL is an important skill for any WordPress user. This article will walk you through the entire process of changing the URL of a page in WordPress, ensuring you can do so with confidence and ease.
Understanding URL Structure in WordPress
Before diving into the process of changing URLs, it’s important to understand how URLs are structured in WordPress. A URL (Uniform Resource Locator) is the web address used to access a specific page or post on your website. In WordPress, each page or post has its own unique URL, often referred to as the “permalink.”
The default permalink structure in WordPress might look something like this:
https://www.yoursite.com/?p=123
This is not very readable or SEO-friendly. Therefore, WordPress allows users to customize the permalink structure to include relevant keywords, making the URL more descriptive and search-engine friendly.
When you change the URL of a page or post, you are essentially altering the structure of how that page is identified on the web. It’s crucial to approach this task carefully, as improper URL changes can result in broken links or lost traffic.
Why Change The URL Of A WordPress Page?
There are several reasons why you might want to change the URL of a page on your WordPress website. These include:
Improving SEO: URLs with relevant keywords can help improve search engine rankings.
Shortening URLs: A long, complex URL can be difficult for visitors to read and share.
Reorganizing Content: As your website grows, you may decide to restructure content, making URL changes necessary.
Fixing URL Mistakes: You may want to fix typos or incorrect formatting in the URL.
No matter the reason, knowing how to change URLs efficiently and correctly is an essential skill for WordPress users.
How To Change The URL Of A Page In WordPress
Changing the URL of a page in WordPress is a simple process that can be done directly from the page editor. Here’s how to do it:
Step 1: Log Into Your WordPress Admin Panel
First, you need to log into your WordPress admin dashboard. To do this, go to the login page of your WordPress site (usually https://www.yoursite.com/wp-admin) and enter your username and password. Once logged in, you will be directed to the WordPress admin panel.
Step 2: Go To Pages And Select The Page You Want To Edit
In the WordPress dashboard, navigate to the Pages section located in the left-hand sidebar. Click on All Pages, and you’ll be taken to a list of all the pages on your website. Find the page whose URL you want to change and click on the Edit button under the title of the page.
Step 3: Edit The Page’s Permalink
Once you’re in the page editor, you will see the page’s title at the top of the screen. Directly beneath the title, you should see the URL of the page, which WordPress calls the “permalink.”
Click the “Edit” Button next to the URL. This will allow you to change the URL for that page.
Update the URL to the desired structure. Make sure the URL is relevant, concise, and includes keywords if possible. Avoid using special characters or spaces. Use hyphens instead of underscores to separate words.
For example, if you have a page about “Healthy Eating Tips” and the URL is https://www.yoursite.com/healthy-eating-tips, you might decide to change it to something like https://www.yoursite.com/eating-tips for brevity and better SEO.
Once you’ve entered the new URL, click the OK button to save the changes.
Step 4: Save or Update The Page
After modifying the URL, make sure to save your changes. If the page is already published, you’ll see an Update button in the top-right corner of the editor. Click this button to save the updated URL. If the page is still a draft, click Publish to make the page live with the new URL.
Step 5: Verify The Change
After updating the URL, it’s important to verify that the change was successful. Click the View Page button at the top of the page editor to open the page in a new tab. Check that the URL is displaying correctly in the address bar.
If you have a lot of pages and posts to update, or if you are doing this for the entire website, WordPress also allows you to change permalinks in bulk using a plugin or through the Settings > Permalinks section in the WordPress dashboard.
Handling 301 Redirects When Changing URLs
One important thing to keep in mind when changing URLs is the risk of broken links. If someone has previously linked to your page using the old URL, that link will no longer work if you change the URL without taking any additional steps.
To avoid this issue, it’s crucial to set up 301 redirects. A 301 redirect is a permanent redirect that automatically sends visitors from the old URL to the new one. This ensures that both visitors and search engines are properly redirected to the new page.
There are several ways to set up 301 redirects in WordPress:
Using a Plugin: There are several plugins, such as Redirection or Yoast SEO, that allow you to easily set up 301 redirects from within the WordPress admin panel.
Editing the .htaccess File: If you’re comfortable with coding, you can manually add 301 redirects to your .htaccess file. However, this method is recommended for advanced users, as incorrect changes can break your website.
Common Mistakes to Avoid When Changing URLs
While changing URLs is a simple process, there are a few common mistakes that beginners make. Here’s what to avoid:
Forgetting to Set Up 301 Redirects: Not setting up redirects can cause broken links, which negatively affects both user experience and SEO.
Changing URLs Too Often: Frequently changing URLs can confuse visitors and harm your search engine rankings. It’s best to only change URLs when absolutely necessary.
Using Too Long or Complicated URLs: URLs should be simple, readable, and to the point. Avoid using long strings of numbers or special characters.
Not Testing the New URL: Always check to make sure the new URL works properly before publishing or sharing it.
Best Practices for Creating SEO-Friendly URLs
When changing URLs in WordPress, it’s important to keep SEO in mind. A well-structured, SEO-friendly URL can improve your search engine rankings and make it easier for visitors to navigate your site. Here are a few best practices:
Include Relevant Keywords: Use keywords related to the content of the page. This helps both users and search engines understand the topic of the page.
Keep URLs Short: Shorter URLs are easier to read and share. Avoid unnecessary words and characters.
Use Hyphens to Separate Words: WordPress automatically uses hyphens to separate words in the URL. This is preferable to using underscores or spaces.
Avoid Stop Words: Remove common stop words such as “and,” “the,” and “a” from URLs, as they don’t add much value for SEO purposes.
Conclusion
Changing the URL of a WordPress page is a simple yet powerful way to improve your site’s structure, SEO, and user experience. By following the steps outlined above, you can easily modify page URLs to reflect your content better and improve your website’s performance. Remember to set up 301 redirects when necessary to ensure that your visitors and search engines are correctly redirected. With a little care and attention to detail, you can effectively manage URL changes without disrupting your site’s functionality.
Related Topics
- How To Add A Gallery In WordPress?
- How To Add A Category In WordPress?
- How To Create A Website On WordPress?