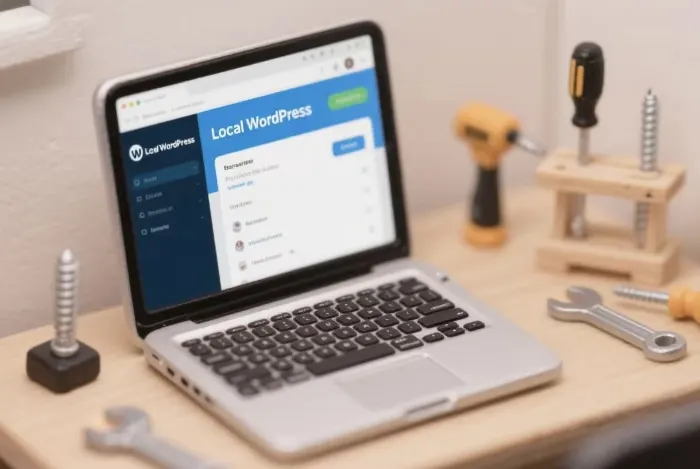Setting up a local WordPress development environment is a crucial step for anyone looking to build, test, or customize WordPress websites. A local environment allows you to experiment freely without affecting a live site, offering a safe space to learn and innovate. This guide will walk you through the process of creating a local WordPress development setup, from choosing the right tools to installing and configuring WordPress.
Prerequisites
Before you begin setting up your local WordPress environment, you need to ensure that your computer meets the necessary requirements. First, you need a stable operating system. Popular choices include Windows, macOS, and Linux. Each of these operating systems can support a local WordPress setup.
Next, you should have enough disk space. WordPress itself, along with the associated software for the local environment, doesn’t require a large amount of space. However, as you develop your site and add more content, plugins, and themes, you’ll need some room. A good rule of thumb is to have at least 1GB of free disk space.
Finally, a basic understanding of web technologies is helpful. You don’t need to be an expert programmer, but knowing concepts like HTML, CSS, and PHP at a fundamental level will make the development process smoother.
Choosing a Local Server Environment
There are several options available for creating a local server environment. The most common ones are XAMPP, WAMP, and MAMP.
XAMPP
XAMPP is a free and open – source cross – platform web server solution stack package. It includes Apache, MySQL, PHP, and Perl. XAMPP is available for Windows, macOS, and Linux, making it a versatile choice. It’s easy to install, and once installed, you can quickly start and stop the Apache and MySQL services.
WAMP
WAMP is specifically designed for Windows users. It stands for Windows, Apache, MySQL, and PHP. Like XAMPP, it provides a complete package for running a local web server. WAMP has a user – friendly interface that allows you to manage your local server easily.
MAMP
MAMP is the equivalent of WAMP but for macOS. It also includes Apache, MySQL, and PHP. MAMP comes in both free and paid versions. The free version offers all the basic functionality needed to set up a local WordPress environment.
When choosing between these options, consider your operating system and your personal preferences. If you’re using a Windows machine, WAMP might be the most straightforward choice. For macOS users, MAMP is a great option, and XAMPP is suitable for all operating systems.
Installing the Local Server Environment
Installing XAMPP
Download XAMPP from the official website. Make sure to choose the version that is compatible with your operating system.
Run the installer. Follow the on – screen instructions. You can usually accept the default settings during the installation process.
Once the installation is complete, open the XAMPP control panel. Start the Apache and MySQL services. You can do this by clicking the “Start” buttons next to each service.
Installing WAMP
Go to the official WAMP website and download the installer.
Run the installer. During the installation, you may be asked to choose the installation directory and some other settings. Accept the default settings if you’re not sure.
After the installation, you’ll see the WAMP icon in the system tray. Click on it and start the Apache and MySQL services.
Installing MAMP
Download MAMP from the official website.
Open the downloaded file and follow the installation instructions. You can choose to install the free or the paid version.
After installation, open MAMP. Click the “Start Servers” button to start the Apache and MySQL services.
Downloading and Installing WordPress
Downloading WordPress
Go to the official WordPress website. Click on the “Download WordPress” button.
Save the downloaded ZIP file to a location on your computer.
Extracting the WordPress Files
Locate the downloaded ZIP file. Right – click on it and choose to extract the contents. You can extract it to the appropriate directory depending on your local server environment.
For XAMPP, extract the files to the “htdocs” folder in the XAMPP installation directory.
For WAMP, extract the files to the “www” folder in the WAMP installation directory.
For MAMP, extract the files to the “htdocs” folder in the MAMP installation directory.
Configuring the WordPress Database
Open your web browser and go to “localhost/phpmyadmin” (this may vary slightly depending on your local server setup).
Log in to phpMyAdmin. By default, the username is “root” and the password is usually blank.
Create a new database for your WordPress site. Click on the “New” option on the left – hand side of the phpMyAdmin interface. Enter a name for your database and click “Create”.
Installing WordPress
Open your web browser and navigate to the directory where you extracted the WordPress files. For example, if you’re using XAMPP, you can go to “localhost/your – wordpress – folder”.
You’ll see the WordPress installation wizard. Click “Let’s go!”
On the next page, enter the database details you created earlier in phpMyAdmin. This includes the database name, username, password, and host (usually “localhost”).
Click “Submit”. If the database connection is successful, click “Run the installation”.
On the final page of the installation wizard, enter your site title, username, password, and email address. Click “Install WordPress”.
Configuring WordPress for Local Development
Changing the Site URL
After the installation, you may need to change the site URL to work correctly in your local environment. You can do this by editing the “wp – config.php” file in your WordPress installation directory.
Replace “your – wordpress – folder” with the actual name of the folder where you extracted the WordPress files.
Enabling Debugging Mode
To help you troubleshoot issues during development, it’s a good idea to enable debugging mode.
This will display error messages and warnings on your site, which can be very useful for finding and fixing problems.
Installing Themes and Plugins
Installing Themes
Log in to your WordPress admin dashboard.
Go to “Appearance” > “Themes”.
Click the “Add New” button.
You can browse the available themes in the WordPress theme directory or upload a custom theme by clicking the “Upload Theme” button.
Installing Plugins
Go to “Plugins” > “Add New”.
You can search for plugins by name or category.
Once you find a plugin you want to install, click the “Install Now” button. After installation, click “Activate” to start using the plugin.
Testing and Troubleshooting
Testing Your Site
Once you have installed WordPress, themes, and plugins, it’s time to test your site. Navigate to your local WordPress site in your web browser and check if everything is working as expected. Try creating new pages, posts, and adding media to see if there are any issues.
Troubleshooting Common Issues
Database Connection Errors: If you encounter a database connection error during the WordPress installation or while using the site, double – check the database details in the “wp – config.php” file. Make sure the database name, username, password, and host are correct.
White Screen of Death: This is a common issue in WordPress. It can be caused by a variety of factors, such as a plugin conflict, a theme issue, or a PHP error. If you see the white screen, try disabling all plugins and switching to the default theme to see if the problem persists.
404 Errors: If you’re getting 404 errors when trying to access certain pages on your site, it could be a problem with your permalink settings. Go to “Settings” > “Permalinks” in your WordPress admin dashboard and try changing the permalink structure.
Conclusion
Setting up a local WordPress development environment is a valuable skill for anyone interested in WordPress development. By following the steps outlined in this guide, you can create a stable and functional local environment where you can build, test, and customize WordPress websites without any risk to a live site. With a local environment, you have the freedom to experiment, learn, and develop your skills at your own pace. Whether you’re a beginner or an experienced developer, a local WordPress setup is an essential tool in your toolkit.
Related topics:
- How Can I Publish Modifications in WordPress?
- How Can I Increase Traffic to My WordPress Blog?
- Why is Social Media Marketing Important?