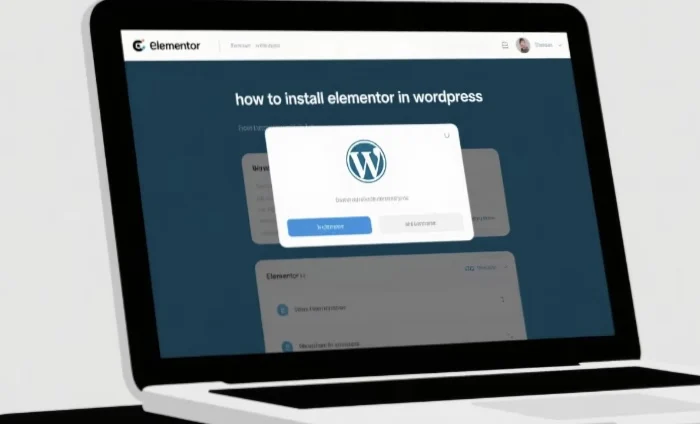WordPress is a powerful and versatile content management system (CMS) that allows users to create and customize websites with ease. One of the key features of WordPress is its ability to integrate various elements, such as plugins, themes, and widgets, to enhance the functionality and appearance of a website. In this article, we will guide you through the process of installing different types of elements in WordPress, providing step – by – step instructions and useful tips.
Installing Plugins in WordPress
What are Plugins?
Plugins are pieces of software that can be added to your WordPress site to extend its functionality. They can range from simple tools like contact forms to complex e – commerce solutions. There are thousands of free and premium plugins available in the WordPress Plugin Directory.
Log into Your WordPress Dashboard
First, you need to access your WordPress dashboard. Open your web browser and enter the URL of your WordPress site followed by /wp – admin. Enter your username and password to log in.
Navigate to the Plugin Section
Once you are in the dashboard, look for the “Plugins” menu on the left – hand sidebar. Click on it, and then select “Add New” from the dropdown menu.
Search for the Desired Plugin
In the search bar at the top of the “Add Plugins” page, type in the name of the plugin you want to install. For example, if you want to add a social media sharing plugin, you can search for “social media sharing”. The search results will display a list of relevant plugins.
Install and Activate the Plugin
Once you find the plugin you want, click on the “Install Now” button next to it. WordPress will automatically download and install the plugin. After the installation is complete, click on the “Activate” button. The plugin is now ready to use, and you may need to configure its settings according to your requirements.
Installing Premium Plugins
If you have purchased a premium plugin, the installation process is slightly different. You usually need to download the plugin file (usually in a.zip format) from the plugin developer’s website. Then, in the WordPress dashboard, go to the “Plugins” section, click “Add New”, and then click on the “Upload Plugin” button. Choose the.zip file you downloaded and click “Install Now”. After that, activate the plugin as usual.
Installing Themes in WordPress
What are Themes?
Themes determine the overall look and feel of your WordPress website. They control the layout, colors, fonts, and other visual aspects. There are both free and premium themes available in the WordPress Theme Directory.
Access the Theme Section
Log in to your WordPress dashboard and click on the “Appearance” menu on the left – hand sidebar. Then select “Themes”.
Search for a Theme
On the “Themes” page, click on the “Add New” button. You can search for themes by name, category, or tag in the search bar. For example, if you want a blog – style theme, you can search for “blog theme”.
Install and Activate the Theme
Once you find a theme you like, click on the “Install” button. WordPress will download and install the theme. After the installation is finished, click on the “Activate” button to apply the theme to your website.
Customizing the Theme
After activating a theme, you can customize it further. Go back to the “Appearance” menu and click on “Customize”. Here, you can change various settings such as colors, fonts, and background images to make the theme fit your brand and style.
Installing Premium Themes
Similar to premium plugins, you need to download the premium theme file (usually a.zip) from the theme developer’s website. In the WordPress dashboard, go to the “Themes” section, click “Add New”, and then “Upload Theme”. Select the.zip file and click “Install Now”. Activate the theme after installation.
Installing Widgets in WordPress
What are Widgets?
Widgets are small, modular elements that can be added to specific areas of your WordPress site, such as sidebars, footers, or header areas. They can display various types of content, such as recent posts, archives, or social media links.
Go to the Widget Section
Log in to your WordPress dashboard and click on the “Appearance” menu. Then select “Widgets”.
Add a Widget
On the “Widgets” page, you will see a list of available widget areas on the right – hand side and a list of available widgets on the left – hand side. To add a widget, simply click and drag it from the left – hand list to the desired widget area on the right.
Configure the Widget
After adding a widget to a widget area, you can configure its settings. Each widget has different options. For example, if you add a “Recent Posts” widget, you can set the number of posts to display and whether to show the post date.
Removing and Rearranging Widgets
If you want to remove a widget, simply click on the “Remove” button next to it in the widget area. To rearrange widgets, click and drag them to a new position within the widget area.
Installing Custom Code Elements
Why Install Custom Code?
Sometimes, you may need to add custom code to your WordPress site to achieve specific functionality that is not available through plugins or themes. This could include adding tracking codes, custom JavaScript, or CSS.
Using a Child Theme
It is recommended to use a child theme when adding custom code. A child theme allows you to make changes to your website without affecting the parent theme. To create a child theme, you need to create a new folder in the wp – content/themes directory.
Replace [Parent Theme Name] and [Parent Theme Directory Name] with the actual name and directory name of your parent theme. Then, activate the child theme in the WordPress dashboard.
Adding Custom CSS
To add custom CSS, go to the “Appearance” menu in the WordPress dashboard and click on “Customize”. Then, look for the “Additional CSS” option. Here, you can enter your custom CSS code.
Adding Custom JavaScript
To add custom JavaScript, you can use a plugin like “Insert Headers and Footers”. After installing and activating the plugin, go to the plugin settings page. In the “Scripts in Footer” section, you can enter your JavaScript code.
Troubleshooting Common Installation Issues
Plugin Compatibility Issues
Sometimes, plugins may not work well together or may conflict with your theme. If you encounter issues after installing a plugin, try deactivating other plugins one by one to see if the problem is resolved. You can also check the plugin’s documentation or support forum for compatibility information.
Theme Installation Errors
If you get an error when installing a theme, it could be due to a problem with the theme file or server permissions. Make sure the theme file is not corrupted and that your server has the correct permissions to write files in the wp – content/themes directory.
Widget Display Problems
If a widget is not displaying correctly, check if it is compatible with your theme. Some widgets may require specific theme support. You can also try removing and re – adding the widget.
Conclusion
Installing elements in WordPress is a straightforward process that can greatly enhance the functionality and appearance of your website. Whether you are adding plugins, themes, widgets, or custom code, following the steps outlined in this article will help you get the job done. Remember to test your website after each installation to ensure everything is working as expected. With a little practice, you’ll be able to customize your WordPress site to meet your specific needs and create a unique online presence.
Related topics:
- What is a Temporary Website in WordPress?
- What is a Landing Page in WordPress?
- What Is the Best Way to Promote and Sell WordPress Themes?