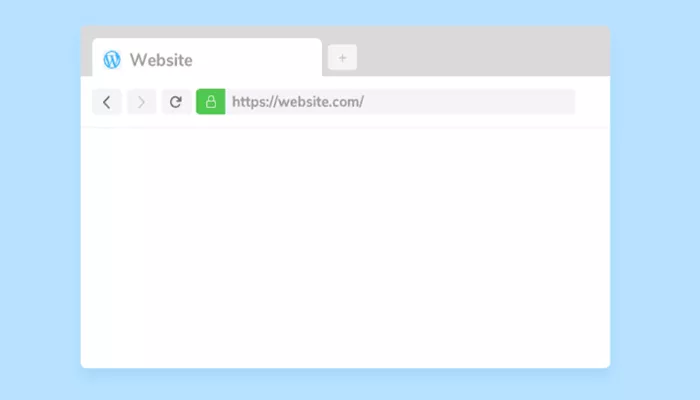WordPress is a powerful and popular platform used by millions for building websites. However, despite its popularity, it’s not immune to problems. One of the most common and frustrating issues users encounter is the “white screen of death” (WSOD), which can occur when attempting to log in. The screen appears blank with no error messages or information, leaving users stuck and unable to access their site. In this article, we’ll explore what causes this issue, why it occurs during login, and how to resolve it effectively.
What is the White Screen of Death?
The term “white screen of death” refers to a situation where WordPress fails to load properly and presents a blank, white screen. This can happen during different parts of using WordPress, including trying to log in, visiting specific pages, or accessing the dashboard. While the absence of an error message can make this issue especially confusing, the good news is that it’s often fixable by following some straightforward steps.
In the context of logging into WordPress, the white screen may appear when attempting to access the WordPress admin panel, making it impossible for users to manage their website. This issue can be caused by several different factors, such as plugin conflicts, server issues, or coding errors.
Common Causes of the White Screen After Login
There are various reasons why WordPress might show a white screen after login. Understanding these common causes can help you identify the underlying issue and resolve it quickly. Here are the most common factors that contribute to the problem:
Plugin Conflicts
Plugins add functionality to your WordPress website, but when two or more plugins are incompatible with each other or with the version of WordPress you’re using, they can cause issues like the white screen of death. If one or more plugins are malfunctioning or not properly configured, it can prevent WordPress from loading the login page.
Theme Problems
Your WordPress theme also plays a critical role in your website’s performance. An outdated theme or one that conflicts with your WordPress version can cause compatibility issues, resulting in a white screen. In some cases, themes that rely on custom scripts may encounter errors that interfere with page loading.
PHP Memory Limit Reached
PHP is the scripting language that WordPress uses to run. When your website uses too much memory, WordPress may be unable to load all of the necessary files and functions, which can lead to the white screen of death. If your website exceeds the PHP memory limit, it may display a blank page instead of loading the admin area.
Corrupted .htaccess File
The .htaccess file is a configuration file that governs how web servers interact with your WordPress site. If this file becomes corrupted or contains incorrect settings, it can prevent WordPress from loading. A corrupted .htaccess file may lead to the white screen after login or while accessing the admin panel.
Corrupted WordPress Core Files
Sometimes, WordPress core files can become corrupted, especially if there was an issue during an update or if the files were modified improperly. If core files are corrupted, WordPress may fail to load the login page, resulting in the white screen of death.
Server Resource Limitations
Your web hosting server may not have sufficient resources to properly run WordPress, especially if your website is resource-intensive. Insufficient memory, processing power, or bandwidth can cause the white screen to appear when you attempt to log in or access different parts of your website.
JavaScript or CSS Issues
JavaScript and CSS files are integral to the appearance and functionality of your website. If these files contain errors, they may prevent your site from loading properly. JavaScript issues, in particular, can interfere with WordPress login by preventing the login page or admin area from displaying.
Recent Plugin or Theme Updates
When you update plugins or themes, sometimes new versions can introduce bugs or conflicts with existing software. These updates may be incompatible with the version of WordPress you’re using or with other plugins, leading to the white screen of death. In some cases, the issue might arise due to incomplete or unsuccessful updates.
How to Fix the White Screen After Login
Now that we know the common causes of the white screen of death, let’s take a look at the steps you can take to resolve the issue. Fortunately, many of the solutions are simple to implement, and you can likely fix the problem without needing advanced technical skills.
1. Disable All Plugins
The first step in troubleshooting the white screen of death is to disable all plugins, as one of them may be causing the issue. To do this, you can access your website’s files through your hosting provider’s file manager or an FTP client. In the folder, find the “plugins” folder and temporarily rename it to something like “plugins_disabled”. This will deactivate all plugins.
Once the plugins are disabled, try to log in to your WordPress admin panel again. If you are able to log in successfully, the issue was caused by a plugin. To identify the problematic plugin, rename the “plugins_disabled” folder back to “plugins” and activate each plugin one by one, testing after each activation.
2. Switch to a Default WordPress Theme
If the issue is related to your theme, you can temporarily switch to a default WordPress theme (such as Twenty Twenty-One). You can do this by renaming your active theme’s folder through FTP, which forces WordPress to use the default theme.
After switching to the default theme, try logging in again. If you can access the admin panel, then the problem lies with your theme. In this case, you should either update your theme or consider using a different theme that is compatible with your version of WordPress.
3. Increase PHP Memory Limit
If you suspect that the issue is related to insufficient memory, you can try increasing the PHP memory limit. This can help WordPress run more efficiently and reduce the chances of encountering memory-related problems.
You can increase the PHP memory limit through your hosting provider’s control panel or by contacting their support team. If you’re able to log in after increasing the memory limit, this confirms that the issue was caused by a lack of resources.
4. Regenerate or Repair .htaccess File
A corrupted .htaccess file can also cause the white screen issue. To fix this, delete the existing .htaccess file and regenerate it. You can do this by accessing your website’s files and deleting the .htaccess file.
After deleting the file, log in to your WordPress admin panel, go to the “Settings” section, and click “Permalinks.” Simply clicking “Save Changes” will regenerate a fresh .htaccess file.
5. Reinstall WordPress Core Files
If none of the above steps work, your WordPress core files might be corrupted. To resolve this, you can reinstall WordPress without affecting your content or settings. WordPress has an option in the “Dashboard > Updates” section where you can reinstall the core files with a single click.
6. Check Server Logs
Sometimes, the issue may be related to server-side problems that are beyond your control. Contact your hosting provider and ask them to check the server logs for any error messages. The server logs may contain helpful information to pinpoint the cause of the white screen.
7. Check for JavaScript or CSS Errors
JavaScript or CSS errors can also prevent your site from loading properly. You can use your browser’s developer tools to check for any errors in the console. If errors are detected, you can try disabling the problematic scripts or stylesheets that are preventing WordPress from loading.
Preventing White Screen Issues
To prevent the white screen of death from happening in the future, it’s essential to take a proactive approach. Regularly update WordPress, plugins, and themes to ensure compatibility and security. Additionally, monitor your website’s resource usage and upgrade your hosting plan if necessary to ensure that your server has sufficient resources to handle your site’s traffic.
By taking these preventative measures, you can reduce the risk of encountering the white screen of death and maintain a smooth, functional WordPress site.
Conclusion
The white screen of death after logging into WordPress can be a frustrating issue, but it is often resolvable with the right troubleshooting steps. Whether the issue is caused by plugins, themes, server limitations, or corrupted files, addressing the root cause will help you get your site back up and running. By following the steps outlined in this article, you can resolve the issue and prevent it from happening in the future, ensuring a seamless WordPress experience.
Related Topics
- Why Is WordPress So Popular?
- Why Are WordPress Sites Insecure?
- Why Don’t WordPress Sites Show Up on Google?