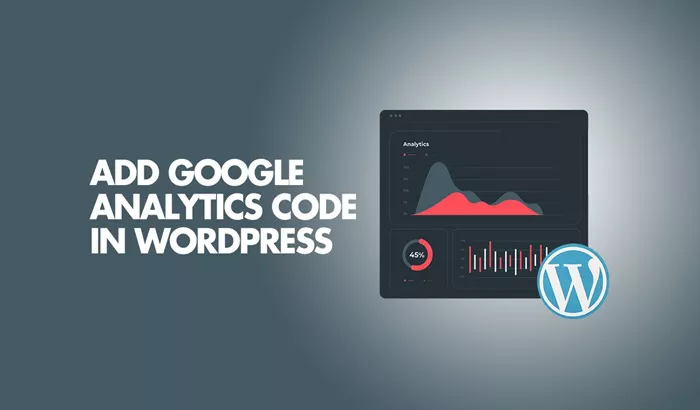If you own or manage a WordPress website, understanding your audience’s behavior and website performance is crucial for growth and improvement. One of the best tools available for this purpose is Google Analytics. Google Analytics provides valuable insights into your website’s traffic, user behavior, demographics, and much more. This data helps you make informed decisions about content creation, marketing strategies, and website improvements.
In this article, we’ll guide you through the process of adding Google Analytics to your WordPress website. We’ll explore both manual and automatic methods for integration, ensuring you can track key metrics effectively.
What Is Google Analytics and Why Do You Need It?
Before we dive into the technical details of adding the tracking code to WordPress, let’s first discuss what Google Analytics is and why it’s essential for your website.
What is Google Analytics?
Google Analytics is a free web analytics service provided by Google that tracks and reports website traffic. It offers in-depth insights into how visitors interact with your website, including:
Page views: The number of times a page on your website is viewed.
Bounce rate: The percentage of visitors who leave your website after viewing only one page.
User demographics: Information about the age, gender, location, and interests of your website visitors.
Acquisition sources: Where your traffic is coming from, such as organic search, social media, or referral websites.
Conversion tracking: If you have set goals (like completing a contact form or making a purchase), Google Analytics helps track conversions to measure success.
With this data, you can optimize your website’s performance, improve user experience, and enhance content strategy.
Why Do You Need Google Analytics?
Google Analytics is essential for any website owner because it helps you:
Track user behavior: Understand how visitors are interacting with your content and where they drop off.
Improve SEO: Analyze traffic sources to identify which channels are driving the most visitors.
Make data-driven decisions: Use the insights from Google Analytics to refine your marketing strategies and optimize your content.
Monitor website performance: Track metrics like page speed, session duration, and bounce rate to ensure your website is performing well.
Now, let’s walk through how to add the Google Analytics tracking code to your WordPress website.
How to Get Your Google Analytics Tracking Code
Before placing the tracking code in WordPress, you need to obtain it from Google Analytics.
Step 1: Set Up a Google Analytics Account
If you haven’t already, follow these steps to set up your Google Analytics account:
Go to Google Analytics and sign in with your Google account.
Click on Admin in the bottom left corner of the screen and select Create Account to start the setup process.
Provide the details of your website, such as the name, URL, industry category, and time zone.
Once your property is set up, Google Analytics will provide you with a Tracking ID and the tracking code.
Step 2: Copy the Tracking Code
The tracking code is a snippet of JavaScript provided by Google Analytics. This snippet collects data from your site and sends it to your Google Analytics account for analysis.Once you have the code, you’re ready to integrate it with your WordPress site.
Where to Place the Google Analytics Code in WordPress
Now that you have the tracking code, you can add it to your WordPress website. There are several ways to do this, and we’ll explore both the plugin and manual methods.
Method 1: Using a Plugin
For beginners, using a plugin is the easiest and safest method to integrate Google Analytics with your WordPress website. Two of the most popular plugins are MonsterInsights and Google Site Kit.
1. Using MonsterInsights Plugin
MonsterInsights is a highly popular plugin that simplifies the process of adding Google Analytics to your WordPress site.
Step 1: Install the MonsterInsights plugin by going to Plugins > Add New in your WordPress dashboard. Search for MonsterInsights, then click Install Now and Activate.
Step 2: After activation, go to Insights > Settings and click on Authenticate with your Google account.
Step 3: Follow the prompts to sign in with your Google account and allow MonsterInsights to access your Google Analytics data.
Step 4: Choose the website property you want to connect to, then save your settings.
MonsterInsights will automatically add the Google Analytics tracking code to your site, and you can even view detailed reports directly in your WordPress dashboard.
2. Using Google Site Kit Plugin
Google Site Kit is an official plugin by Google that connects various Google services (including Analytics) to your WordPress site.
Step 1: Install the Google Site Kit plugin by going to Plugins > Add New, searching for Google Site Kit, then clicking Install Now and Activate.
Step 2: After activation, go to the Site Kit dashboard and sign in with your Google account.
Step 3: Follow the prompts to authenticate and connect your Google Analytics account.
Step 4: Once connected, Site Kit will automatically add the Google Analytics tracking code to your site.
Both of these plugins handle the Google Analytics integration automatically, making the process hassle-free.
Method 2: Manually Adding Google Analytics Code to WordPress
If you prefer not to use a plugin, you can manually add the Google Analytics tracking code to your WordPress site. This method requires editing your theme files.
1. Adding the Code to the Header File
Step 1: Log in to your WordPress dashboard and go to Appearance > Theme Editor.
Step 2: In the Theme Files section on the right, find and click on header.php. This file controls the header section of your website.
Step 3: Paste the Google Analytics tracking code just before the closing tag.
Step 4: Click Update File to save the changes.
2. Using the Functions.php File
Alternatively, you can add the code via the functions.php file:
Step 1: Go to Appearance > Theme Editor.
Step 2: Find and click on functions.php in the Theme Files section.
Step 3: Add the Google Analytics tracking code at the bottom of the functions.php file.
Step 4: Save your changes by clicking Update File.
Note: Be careful when editing your theme files manually. Using a child theme is recommended to prevent your changes from being overwritten when the theme is updated.
Method 3: Using Your Theme’s Built-In Integration
Some premium themes or themes with advanced customization options provide built-in integration for Google Analytics. You may find a dedicated section under Appearance > Customize or the Theme Options area where you can paste the Google Analytics tracking code. Check your theme’s settings to see if this option is available.
Best Practices for Adding Google Analytics Code
Place the code in the section: It’s recommended to place the Google Analytics code in the section of your website to ensure it is executed before the page content loads. This ensures that all page views are captured correctly.
Use a child theme for manual edits: If you are editing theme files directly, using a child theme will prevent your changes from being overwritten during theme updates.
Verify tracking: After adding the tracking code, verify that it’s working correctly by checking the Real-Time report in Google Analytics. This shows the activity on your website in real-time and helps confirm that the tracking code is functioning properly.
Conclusion
Adding Google Analytics to your WordPress website is a crucial step in understanding your audience, improving website performance, and making data-driven decisions. Whether you choose to use a plugin or manually add the tracking code, both methods are effective for integrating Google Analytics with WordPress.
By following the steps outlined in this guide, you can easily set up Google Analytics and start tracking important metrics like website traffic, user behavior, and conversions. With this data at your fingertips, you’ll be better equipped to optimize your site’s content and marketing strategies, ultimately driving more traffic and improving user experience.
Related Topics
- How To Archive A WordPress Site Efficiently?
- How To Add Social Media Icons In WordPress Footer?
- How to Add Meta Pixel Code in WordPress?